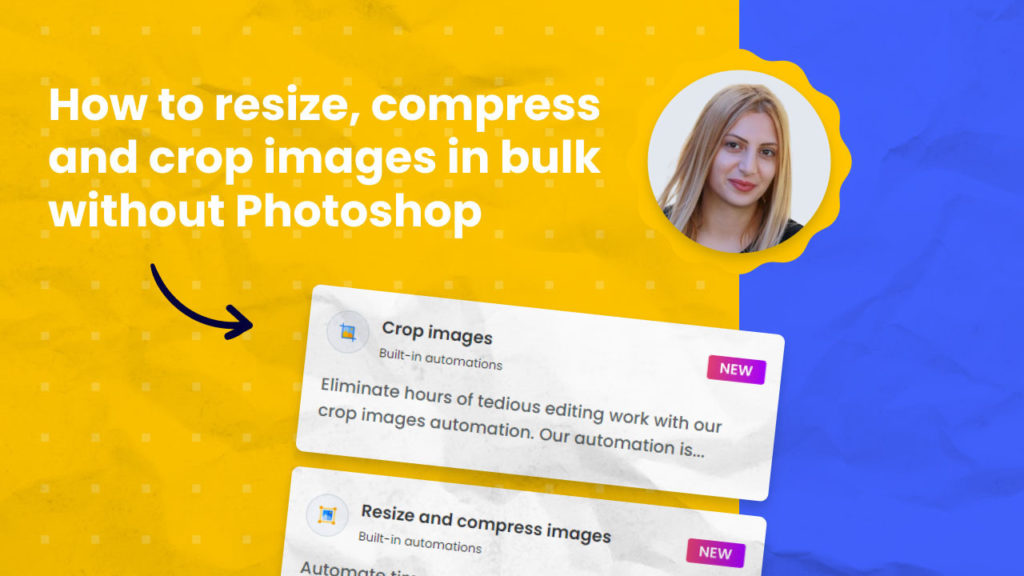Size matters for online images, especially for people with slow connections. Having images larger than needed can significantly impact your website traffic causing visitors to bounce to other websites. Therefore, always make sure to have optimized images on the web. However, resizing, compressing, or cropping images in bulk manually is time-consuming.
In this short tutorial, we will walk you through how to resize, compress and crop images at scale in just a few minutes with Hexomatic.
Step 1: Create a new workflow
From your dashboard, create a new workflow by choosing the “blank” option. Then, select Data automation as a starting point.

Step 2: Upload images or provide a list of image URLs
There are two ways you can proceed with. You can upload images directly from your computer or choose the list of inputs to add image URLs manually.
Option 1: Upload images
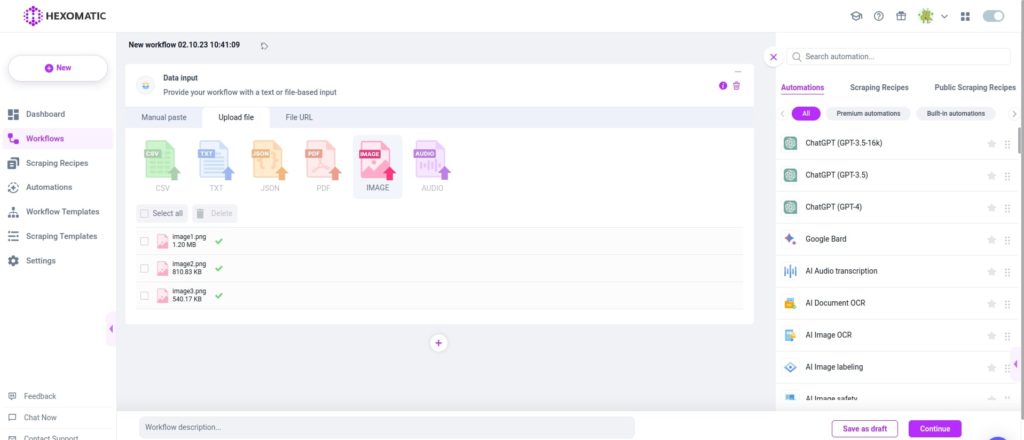
Option 2: Add image URLs
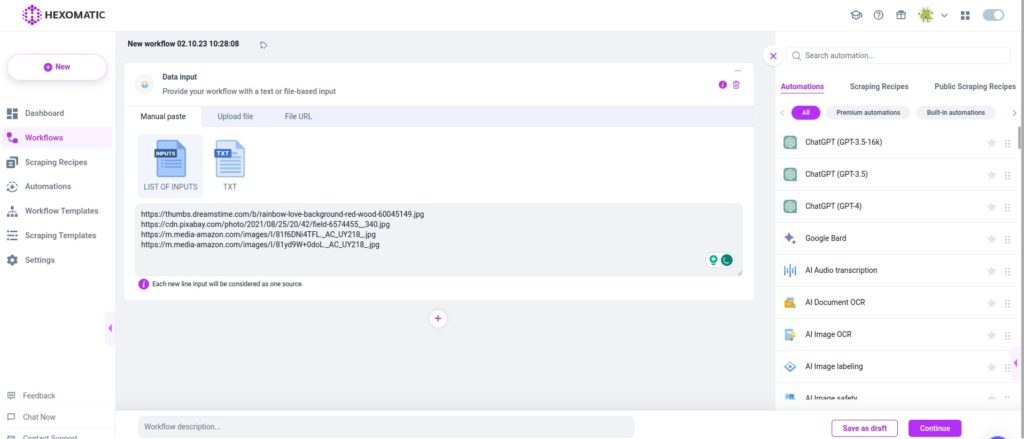
Step 3: Add the Resize and Compress images automation
Next, add the resize and compress automation. Select the type of the action (Compress and resize/ Compress/ Resize), Compression level, Width and Height of the targeted images, image format (Default/ PNG/ JPEG/ WEBP). You can choose to resize either in pixels or in percentage.
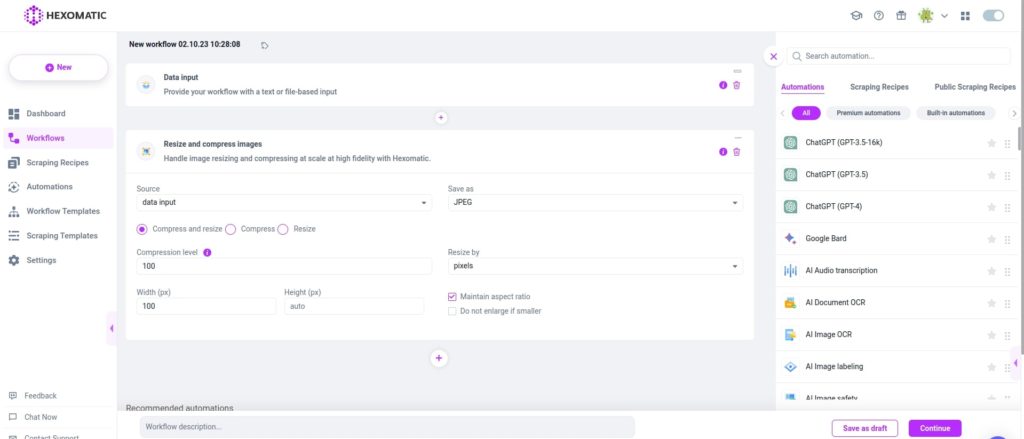
Step 4: Add the Crop images automation
If you want to crop images as well, then add the crop images automation.
You can choose to crop the images from Data input or from the resized images.
Next, you should specify the Crop height, Crop position X, Crop position Y. You can save the cropped images as default or PNG/ JEPG/ JPG/ WebP/ GIF. Then, click continue.
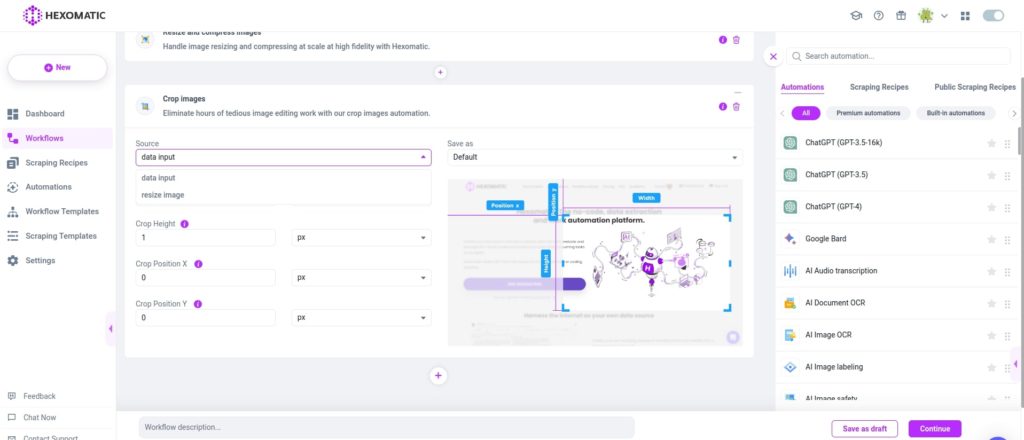
Step 5: Save your images in Google Drive (Optional)
In addition, you can save all your images in Google Drive where you can download them in a zip file. Before running the Google Drive automation, be sure to have your Google account integrated into Hexomatic.
To save images in your Google Drive, add the Google Drive automation, specify the account, select the source, and the folder to save the images.
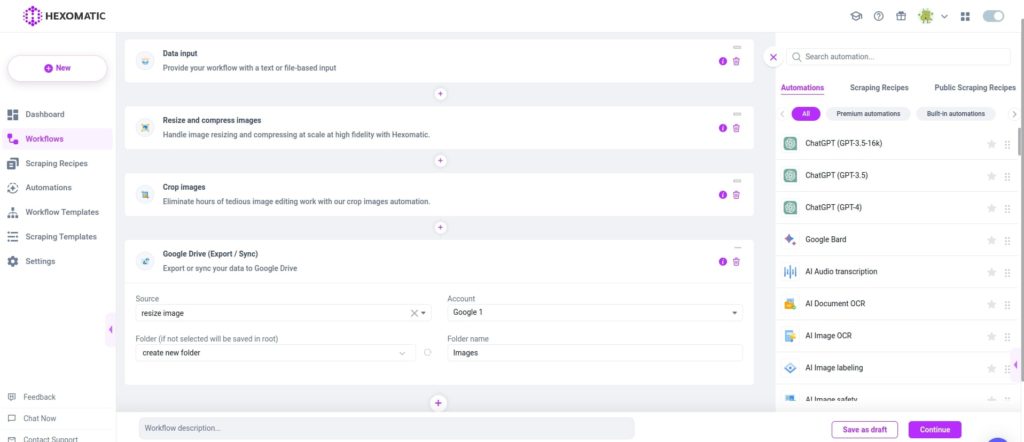
Step 6: Run or schedule your workflow
Next, you can run the workflow one time manually or schedule it.
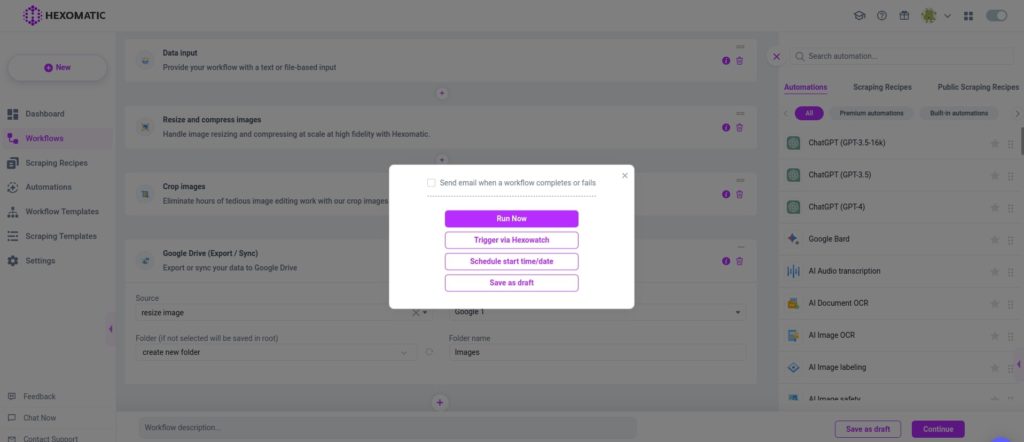
Automate & scale time-consuming tasks like never before

Marketing Specialist | Content Writer
Experienced in SaaS content writing, helps customers to automate time-consuming tasks and solve complex scraping cases with step-by-step tutorials and in depth-articles.
Follow me on Linkedin for more SaaS content