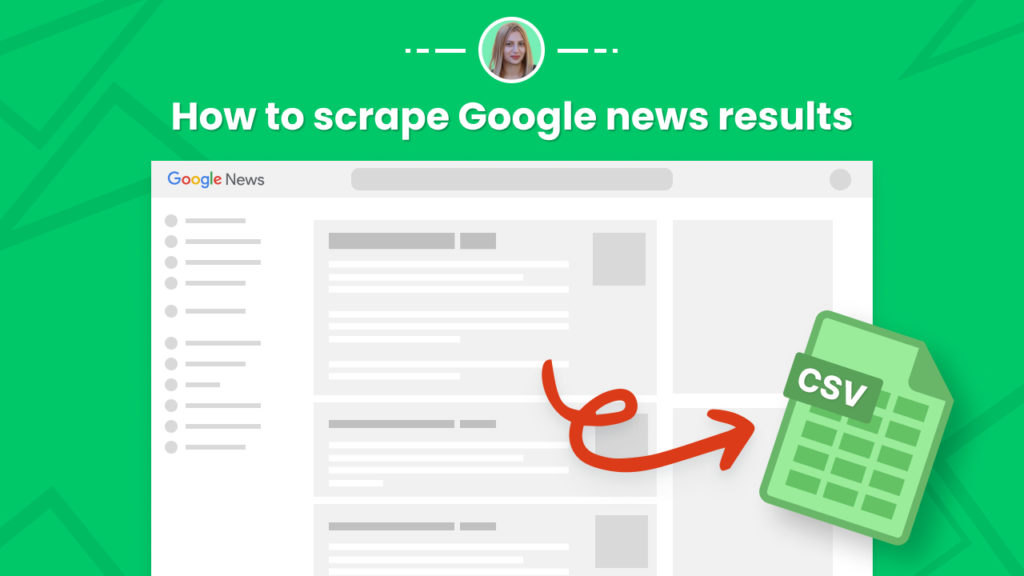Google News is one of the largest news aggregators worldwide, available in over 124 countries and in 40 languages.
The world has changed over the past 20 years and Google News has become even more useful for different businesses, individual researchers, students, and everyone else who wants to keep up with the latest news.
There are over 24 billion searches for Google News results on publishers’ websites every month.
In order to identify and organize the stories being covered around the world, Google’s algorithms analyze hundreds of different factors using AI.
Scraping Google news can help provide a treasure trove of data to evaluate current events, and monitor data about companies, persons, products, etc.
If you’re an agency, you can scrape Google news for a specific topic or brand for a specific region not to miss any update.
Businesses, in general, can use Google News to track news events related to their products, brand, or competitors.
If you are dealing with the stock market, you can use Google News to keep up with real-time financial news, and more.
Students and researchers can scrape Google News for fact-finding and aggregate a large amount of research material for further analysis.
The problem is that tapping into this data manually is time-consuming. The good news is that you can get started in minutes using Hexomatic and scrape data from Google News without needing any coding skills or specialized software.
In this tutorial, we will show you how you can use our Google News automation, which is capable of scraping Google news in seconds for any keyword and location. You can, then, export data to Google Sheets or CSV for further analysis.
Not a Hexomatic user yet? Sign up for a free account here to get started.
Step 1: Create a new workflow
Create a new blank workflow and choose data input as your starting point. Then select the Google News automation from the list of automations to search for a single keyword.

Step 2: Specify the keyword and location
Add your search keyword. Additionally, you need to specify the search type (News Search/ Top Stories), the operating system of your device (Windows/MacOS), the targeted Country for the search, as well as the number of search results to be displayed.
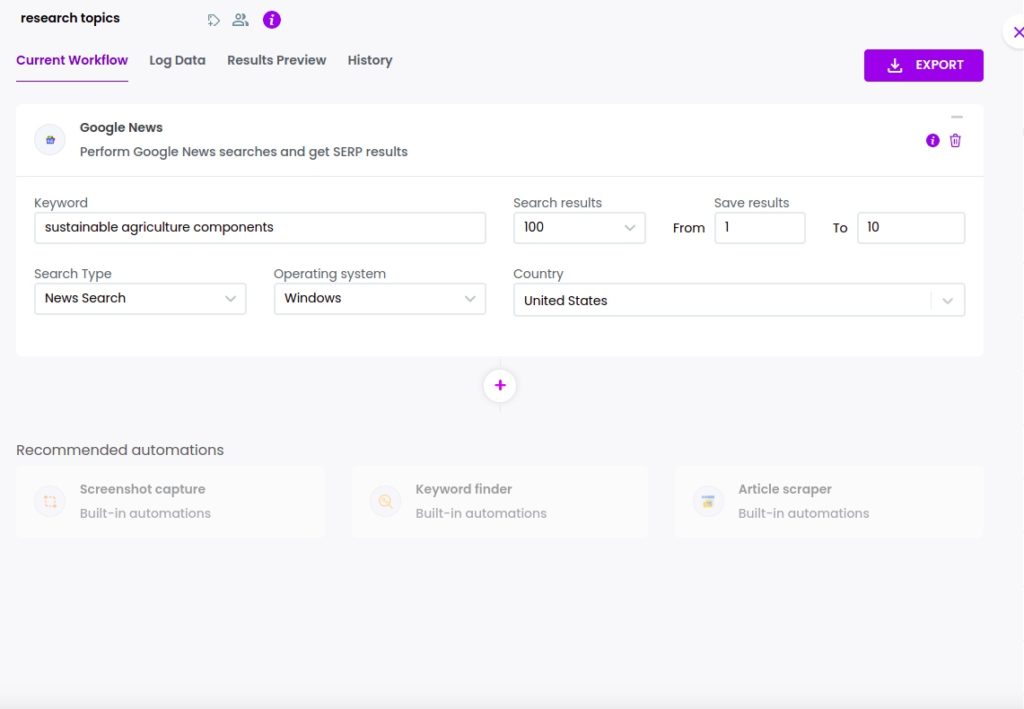
After filling in all the required fields, click Continue.
Step 3: Run or schedule the workflow
You can run the workflow or schedule it (for example every day to get fresh data).
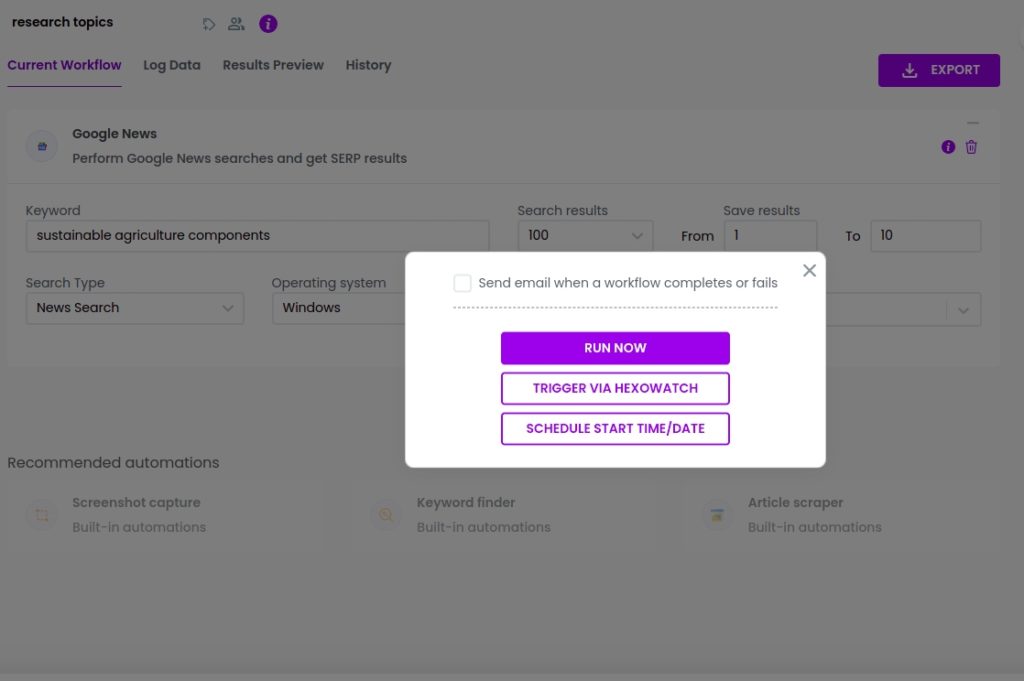
Step 4: View and save the results
Once the workflow has finished running, you can view the results and export to CSV or Google Sheets.
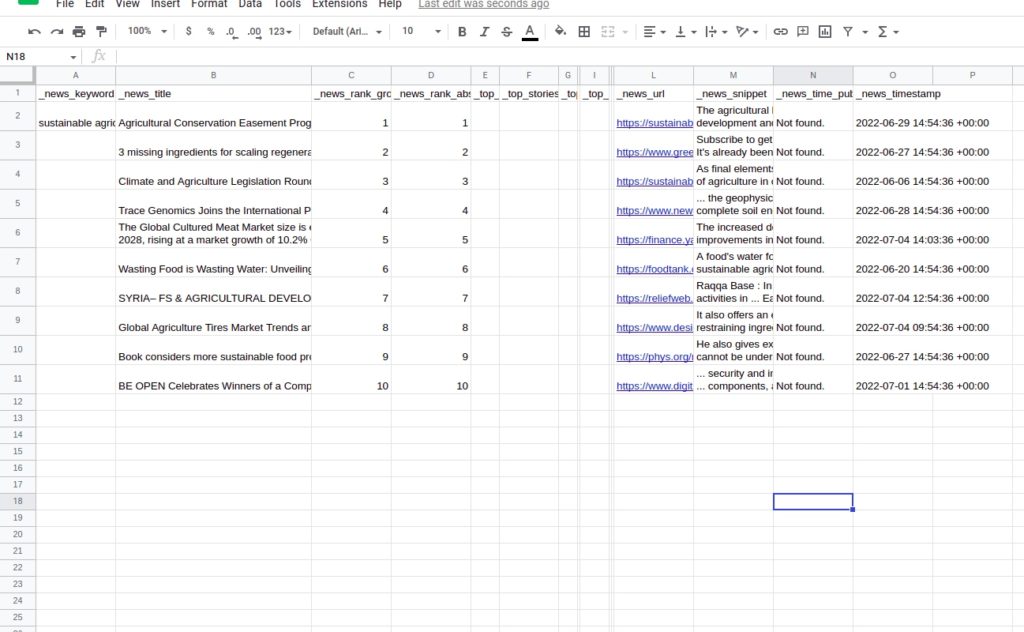
Automate & scale time-consuming tasks like never before

Marketing Specialist | Content Writer
Experienced in SaaS content writing, helps customers to automate time-consuming tasks and solve complex scraping cases with step-by-step tutorials and in depth-articles.
Follow me on Linkedin for more SaaS content