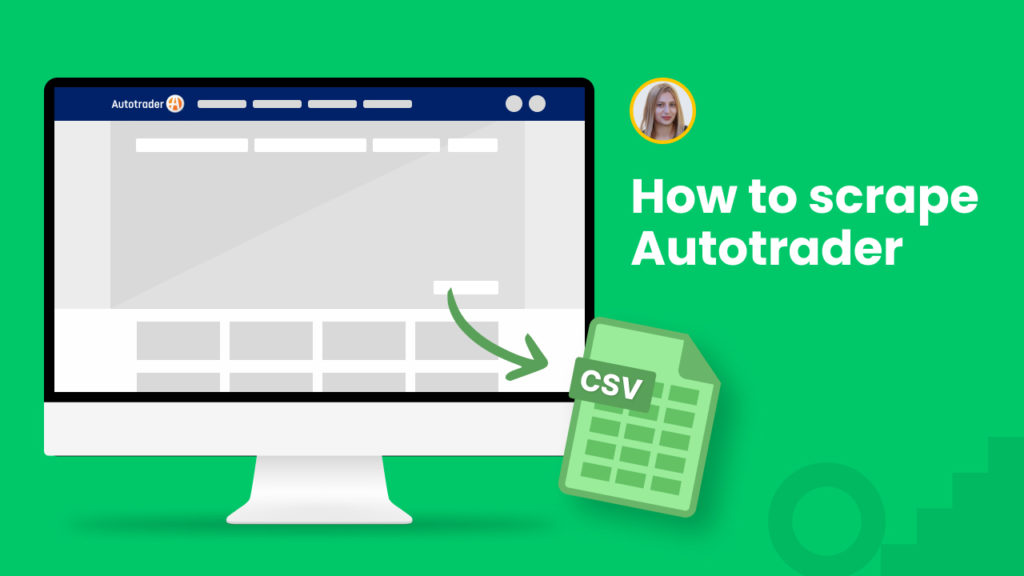Autotrader is the leading automotive marketplace in the United Kingdom, with over 60 million visitors per month.
With over 400,000 vehicles listed on Autotrader monthly, the platform integrates the best-in-class modern data tools for building a trustworthy, scalable, and profitable marketplace.
The platform serves as a goldmine both for private vehicle sellers or buyers and dealers.
If you are a car dealer, you face high switching costs since customers are very price-conscious. In order to make a sale, you need to gain a competitive advantage.
If you are a car buyer, in the terms of the different types of cars and dealerships, finding the right car with the most desirable price for you can be a tedious process.
You can use data scraping for the cases mentioned above and not only.
The good news is that Hexomatic offers a scraping solution for Autotrader that is lightning fast.
In this tutorial, you will learn:
#1 How to scrape Autotrader listings.
#2 How to scrape Autotrader single product.
- #1 How to scrape Autotrader listings
- #2 How to scrape Autotrader single product
#1 How to scrape Autotrader listings
Hexomatic offers ready-made templates allowing you to scrape any vehicle listings from Autotrader on autopilot. You can perform 1-click scraping of the desired vehicle models with their URLs and images to perform market and competitor research if you are a dealer or make the process of finding your desired vehicle if you are a car enthusiast.
So, follow the steps below to get things done.
Step 1: Go to the Library of Scraping Templates
From your dashboard, select Scraping Templates to access the public scraping recipes.

Step 2: Capture the URLs of the targeted pages
Go to https://www.autotrader.com/ and capture the URLs of the listings you want to scrape.
For example,
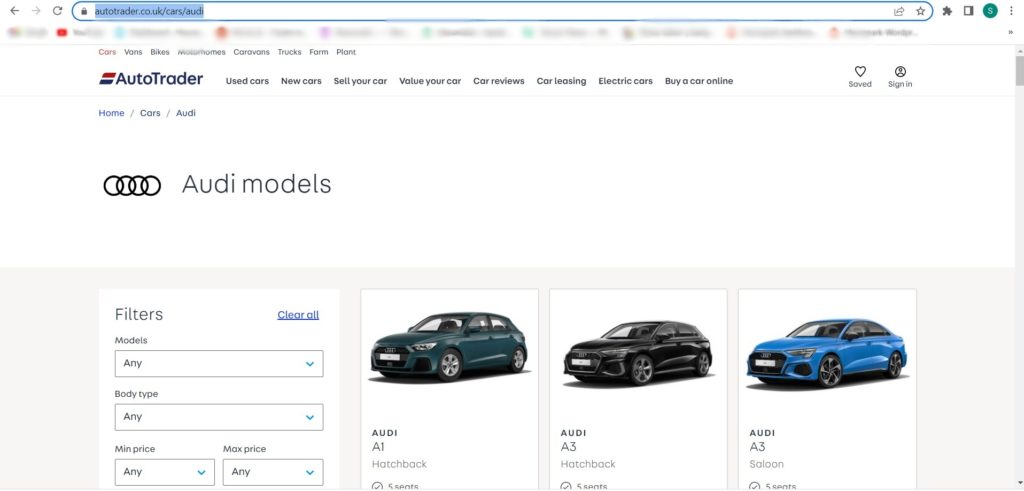
Step 3: Select the “ Autotrader listings” recipe
From the Scraping Templates, select the “Autotrader listings” recipe and click the “Use in a workflow” option.
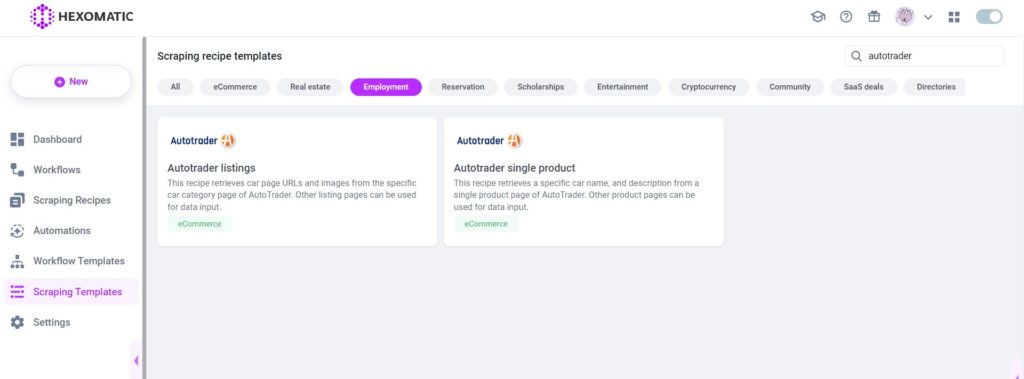
Step 4: Add the captured listings URL(s) via data input
Once the workflow is created, choose the Data Input automation and add the previously captured page URL(s) using the Manual paste/list of inputs option. You can add a single URL or bulk URLs.
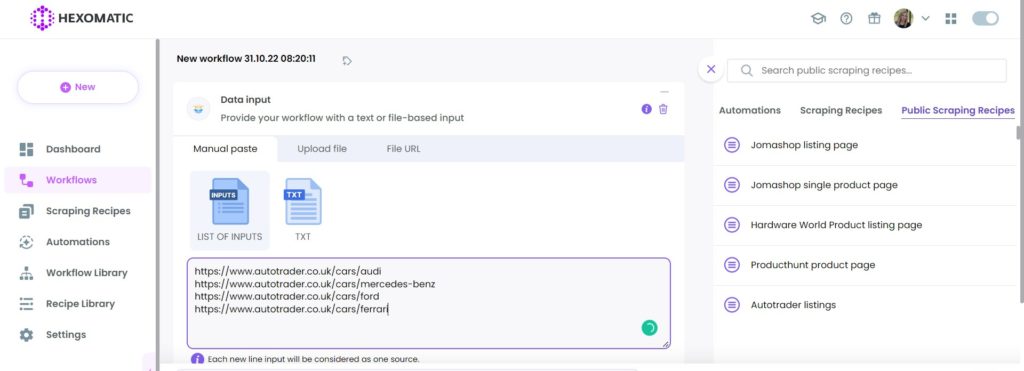
Then, click Continue.
Step 5: Run the workflow
Now, you can run the workflow.
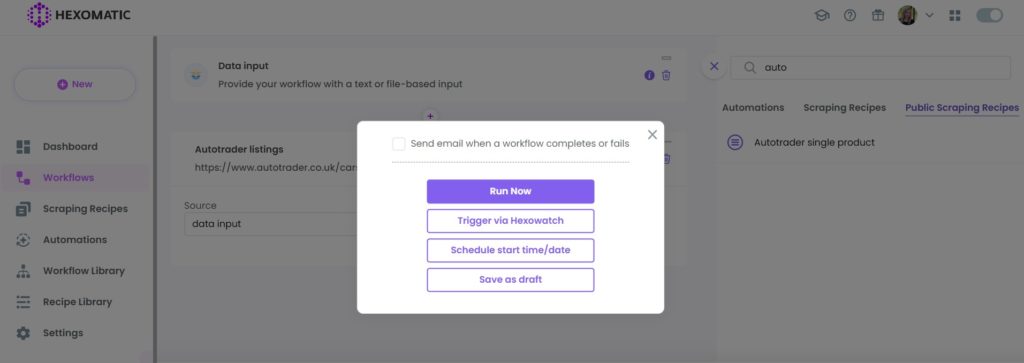
Step 6: View and Save the results
Once the workflow has finished running, you can view the results and export them to CSV or Google Sheets.
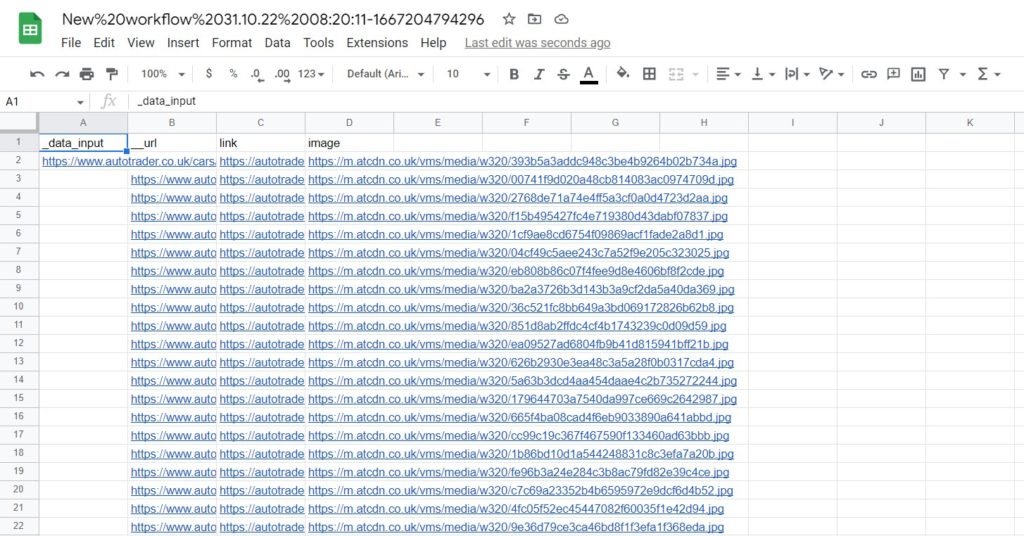
#2 How to scrape Autotrader single product
After scraping product listings, you can scrape detailed information about any vehicle using our ready-made “Autotrader single product” recipe.
Step 1: Go to the Library of Scraping Templates
From your dashboard, select Scraping Templates to access the public scraping recipes.

Step 2: Capture the targeted single product page URL(s)
Go to https://www.autotrader.com/ and capture the URLs of the single product pages you want to scrape.
For example,
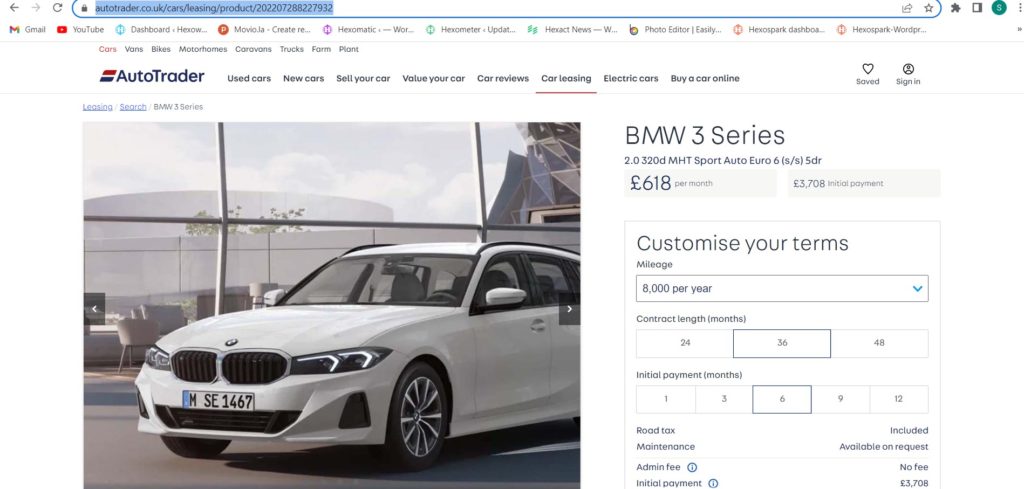
Step 3: Select the “Autotrader single product” recipe
From the Scraping Templates, search and select the “Autotrader single product” recipe and click the “Use in a workflow” option.
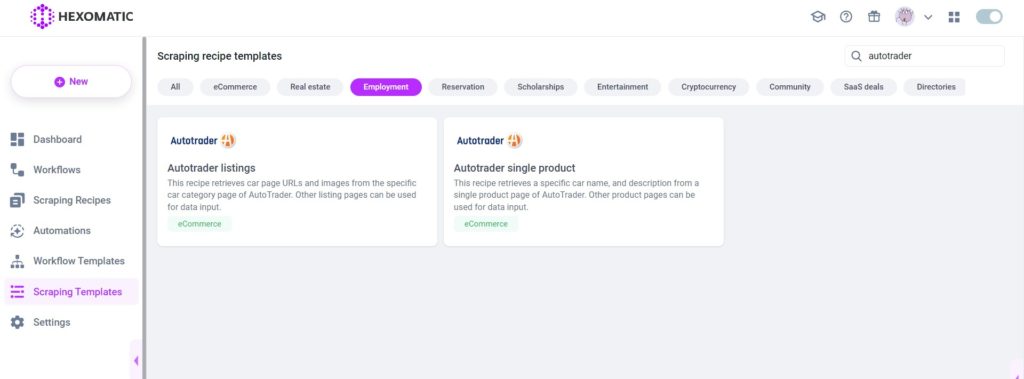
Then, click Continue.
Step 4: Add the captured URL(s) via data input
Once the workflow is created, add the Data Input automation. Then, add the previously captured page URL(s) using the Manual paste/ list of inputs option. You can add a single URL or bulk URLs.
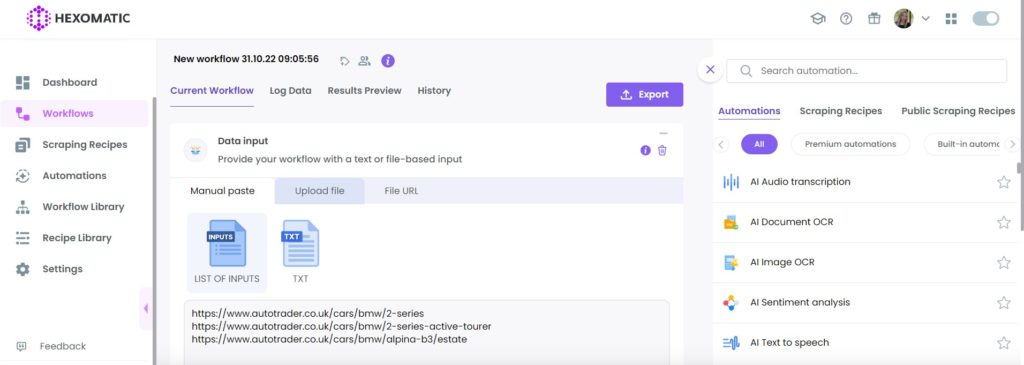
Step 5: Run the workflow
You can now run the workflow.
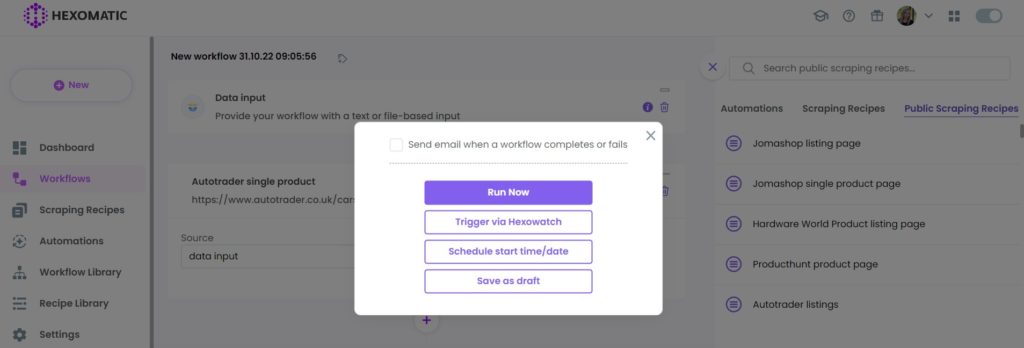
Step 6: View and Save the results
Once the workflow has finished running, you can view the results and export them to CSV or Google Sheets.
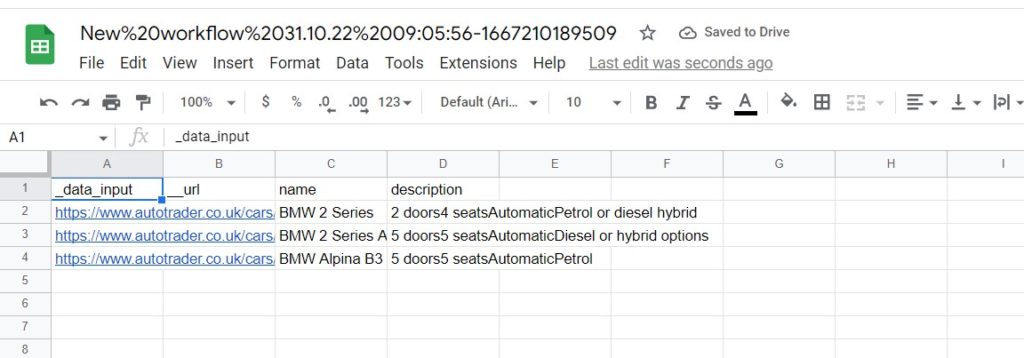
Automate & scale time-consuming tasks like never before

Marketing Specialist | Content Writer
Experienced in SaaS content writing, helps customers to automate time-consuming tasks and solve complex scraping cases with step-by-step tutorials and in depth-articles.
Follow me on Linkedin for more SaaS content