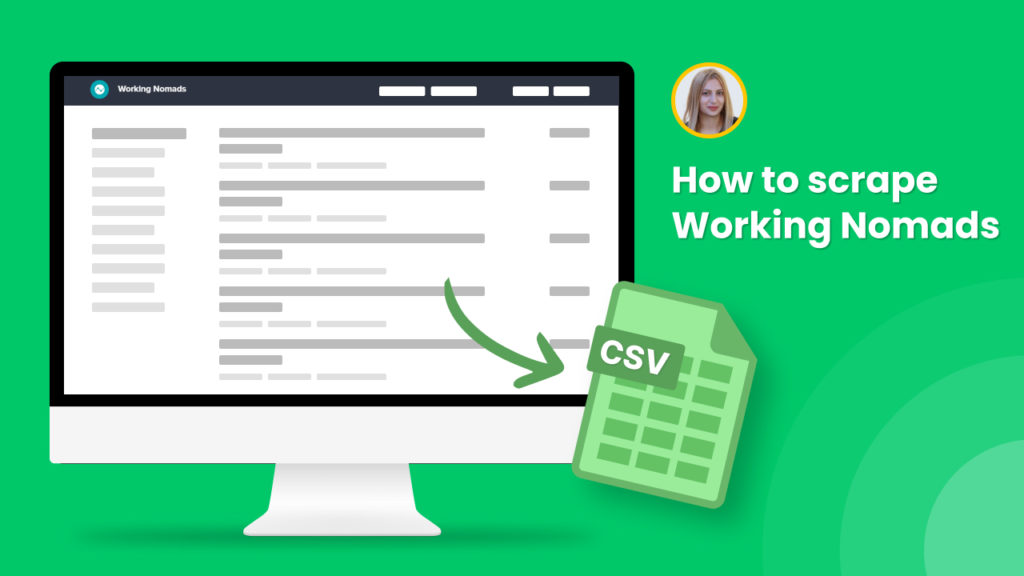According to recent studies, remote jobs make up more than 15% of the total opportunities in the United States.
The demand for remote jobs is increasing not only in the United States but worldwide.
What’s more, Covid19 pandemic and the current economic situation accompanied by thousands of layoffs have made remote positions even more attractive.
The good news is that there is a bunch of platforms offering remote job opportunities for any profession.
Working Nomads is a global remote job board that allows employers to find thousands of qualified professionals and freelancers to find the most suitable positions.
Whether you are an employer or a freelancer, you need to scour the website for hours or even days to find what you search for.
But why spend your precious time on never-ending copy-pasting when you can have all the necessary information in a spreadsheet with a click?
Hexomatic offers ready-made scraping recipe templates that can help you scrape job announcements from Working Nomads instantly and export the data to your CSV file or Google Sheets.
In this tutorial we will show you:
#1 How to scrape all remote jobs from Working Nomads
#2 How to scrape different category job postings from Working Nomads
#3 How to scrape single job announcements from Working Nomads
Here we go.
#1 How to scrape all remote jobs from Working Nomads
Let’s start by scraping all the remote jobs from Working Nomads in a click with our ready-made recipe.
Step 1: Go to the Library of Scraping Templates
From your dashboard, select Scraping Templates to access the public scraping recipes.

Step 2: Use the “Workingnomads Remote Job Listing” recipe
From the Scraping templates, choose the “Workingnomads Remote Job Listing” recipe and select the “Use in a workflow” option.
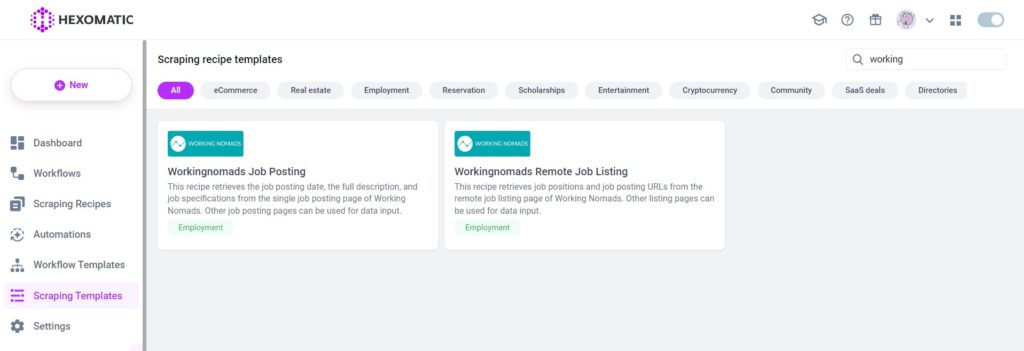
Step 3: Run the workflow
Now, you can run your workflow by clicking “Run now”.
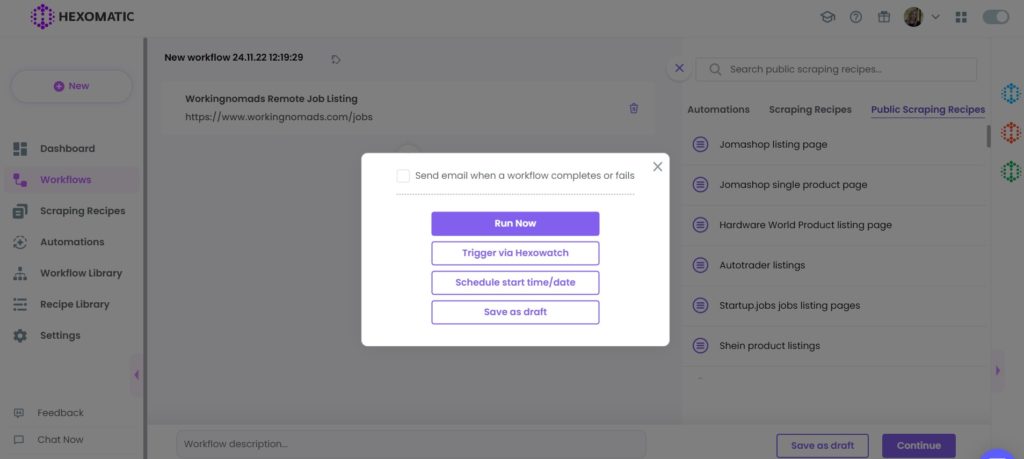
Step 4: View and save the results
Once the workflow has finished running, you can view the results and export them to CSV or Google Sheets. In this case, we will get all the remote job positions with their URLs in a spreadsheet.
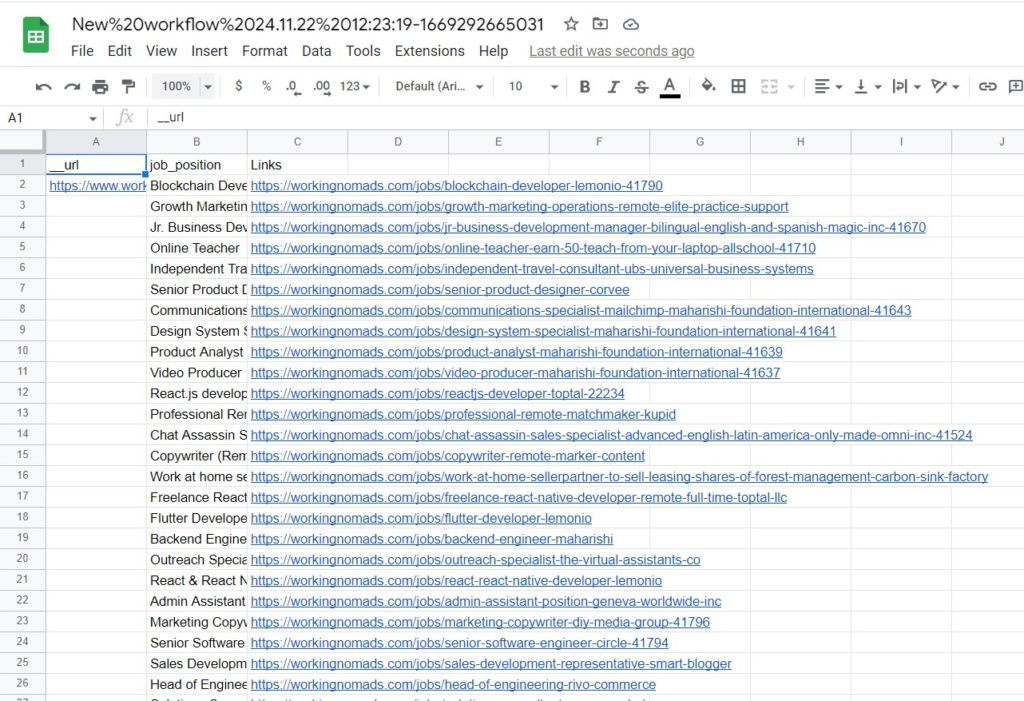
#2 How to scrape job postings listings from Working Nomads
So, you may not need to scrape all the existing job announcements from the website but just a certain category. Hexomatic can help you figure out this specific case, too.
Below, we will uncover 1-click scraping hack to scrape any job posting categories from Working Nomads.
Step 1: Go to the Library of Scraping Templates
From your dashboard, select Scraping Templates to access the public scraping recipes.

Step 2: Capture the desired category page URL(s)
Go to https://www.workingnomads.com/ and capture the desired page URL(s).
For example,
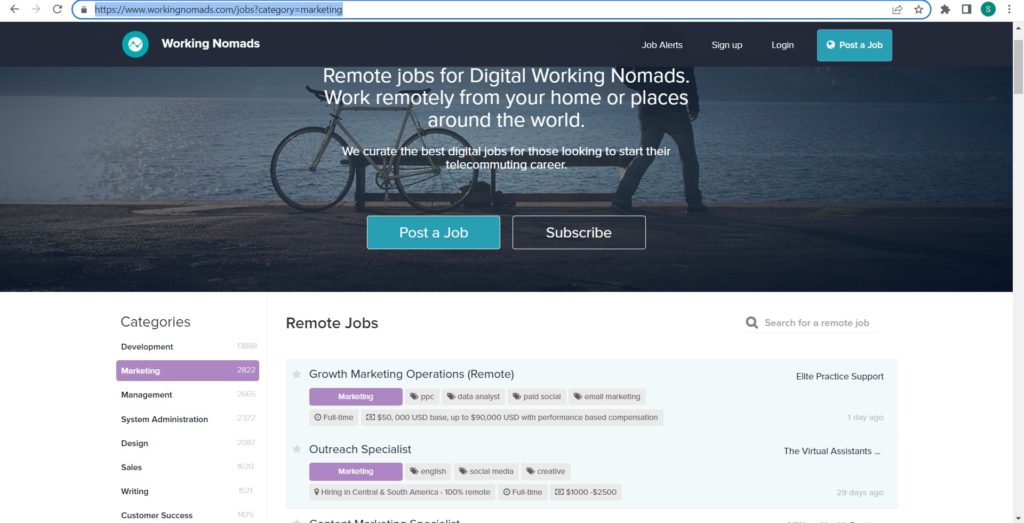
Step 3: Select the “Workingnomads Remote Job Listing” recipe
From the Scraping Templates, select the “Workingnomads Remote Job Listing” recipe and choose the “Use in a workflow” option.
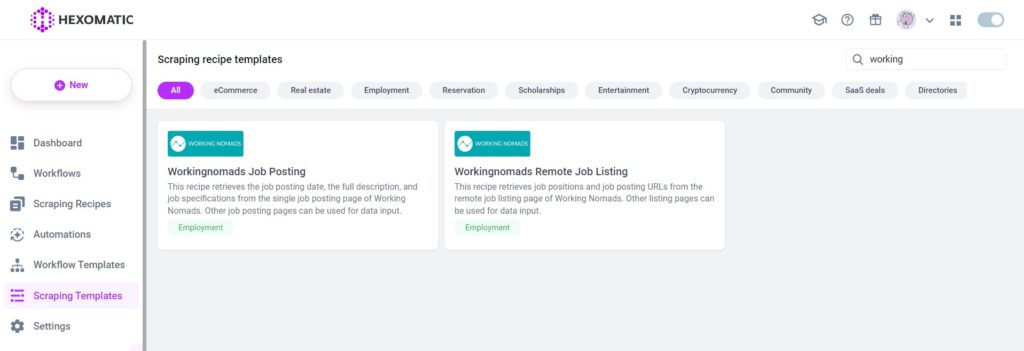
Step 4: Add the captured URL(s)
Once the workflow is created, choose the Data Input automation. Next, add the previously captured URL(s). You can add a single URL or bulk URLs.
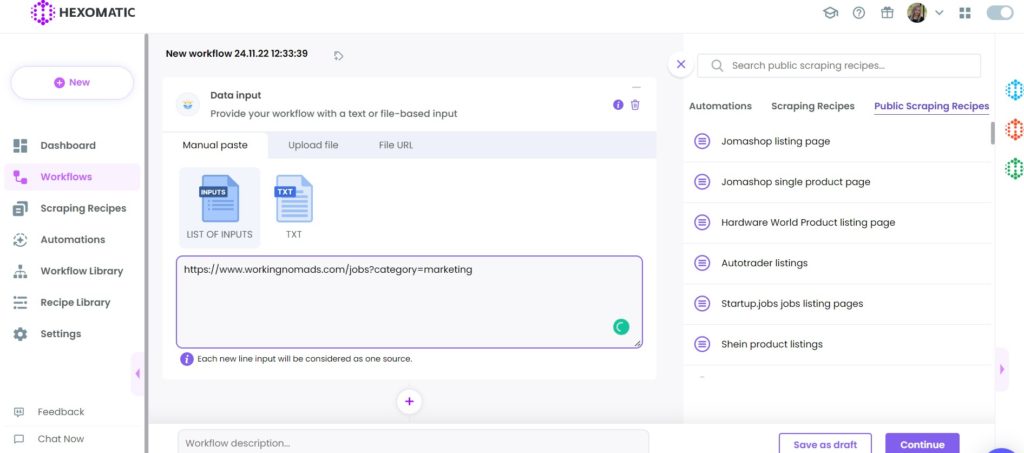
Step 5: Run the workflow
You can run the workflow by clicking “Run now”.
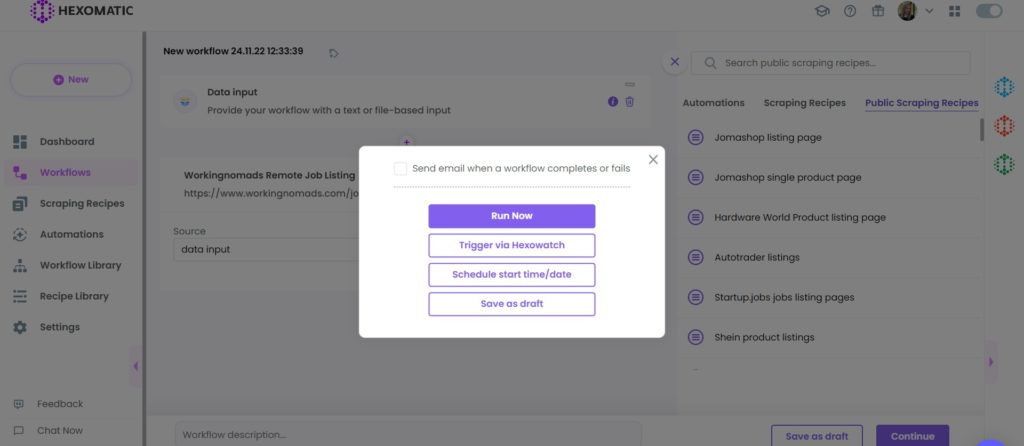
Step 6: View and Save the results
Once the workflow has finished running, you can view the results and export them to CSV or Google Sheets. Here, we will get our selected category jobs with their URLs in a spreadsheet.
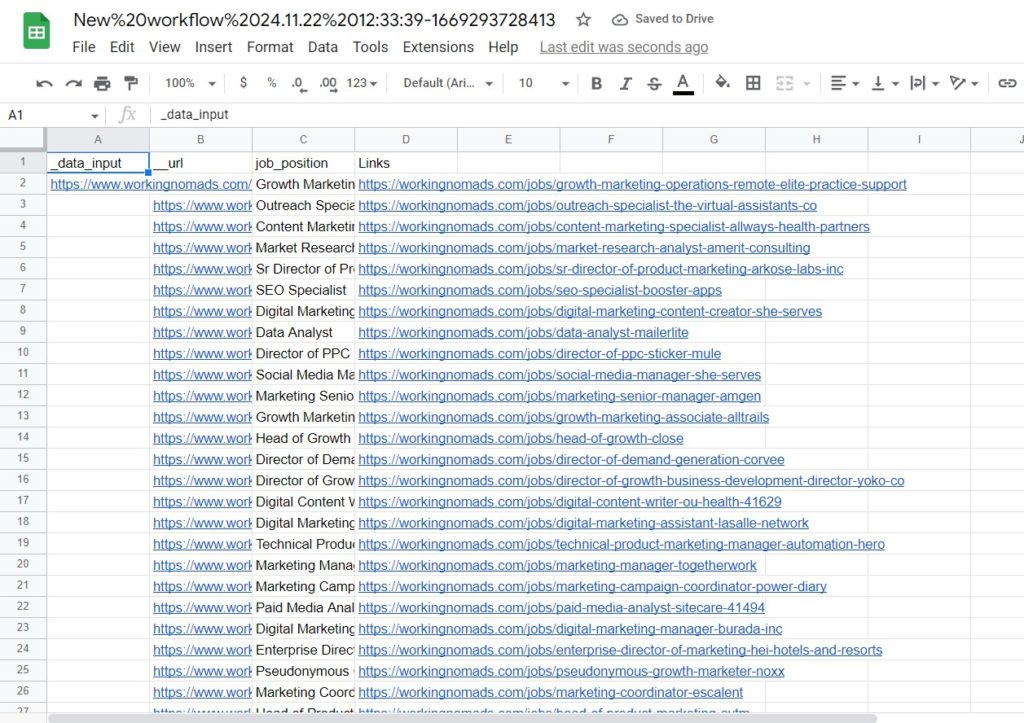
#3 How to scrape single job announcements from Working Nomads
Finally, let’s see how to scrape any single job announcement in detail using our ready-made recipe template.
Step 1: Go to the Library of Scraping Templates
From your dashboard, select Scraping Templates to access the public scraping recipes.

Step 2: Capture the desired single job posting URL(s)
Go to https://www.workingnomads.com/ and capture the desired job posting URL(s).
For example,
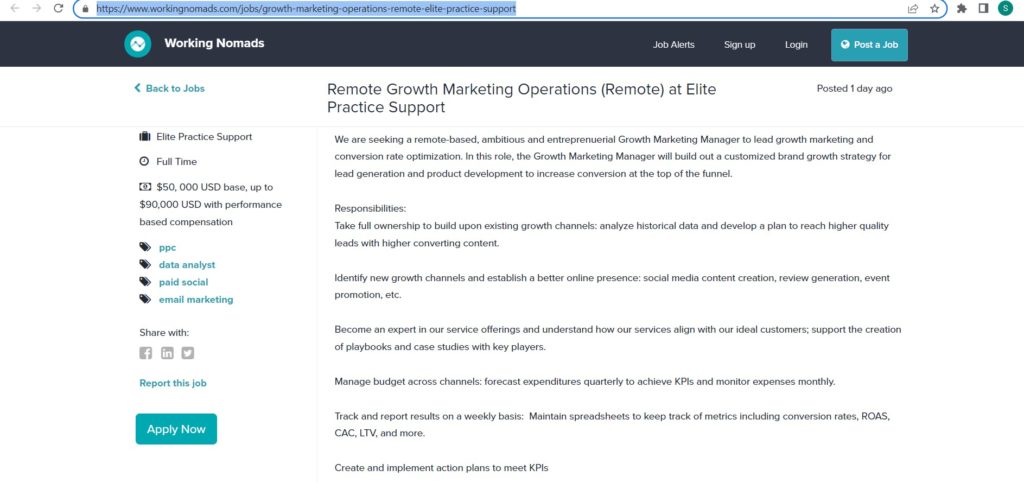
Step 3: Select the “Workingnomads job posting” recipe
From the Scraping Templates, select the “Workingnomads job posting” recipe and choose the “Use in a workflow” option.
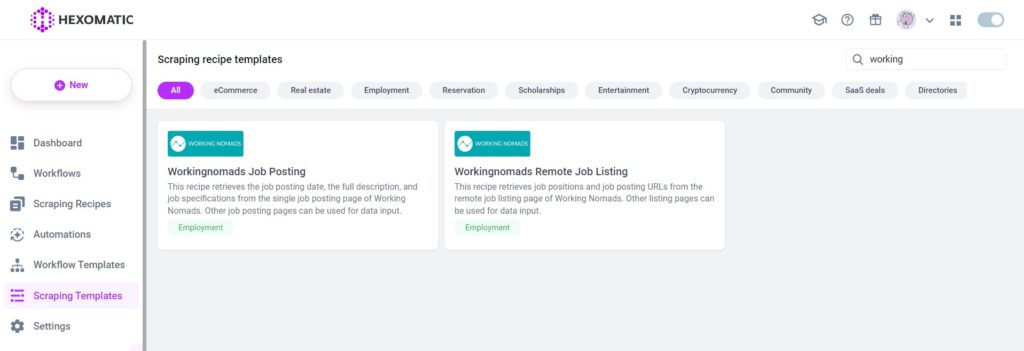
Step 4: Add the captured URL(s)
Once the workflow is created, choose the data input automation and add the previously captured page URL(s). You can add a single URL or bulk URLs.
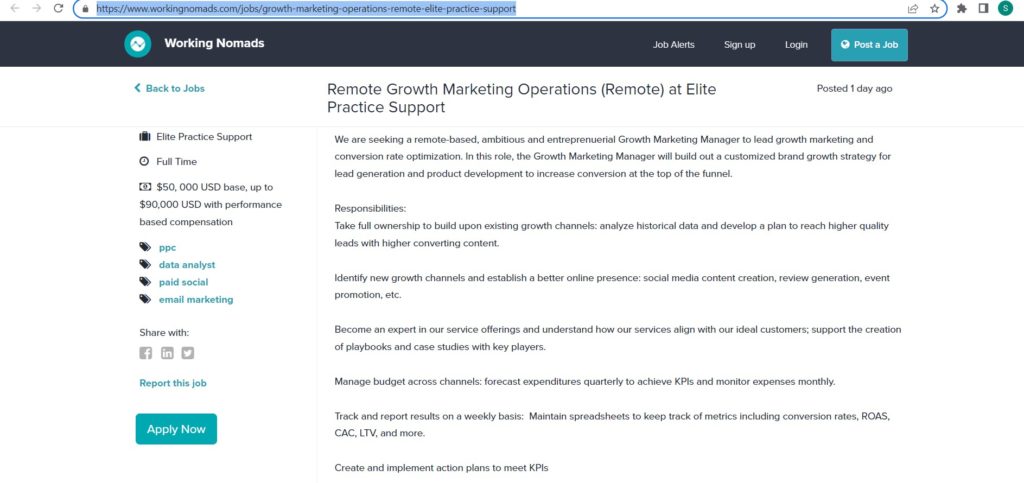
Then, click Continue.
Step 5: Run the workflow
You can run the workflow by clicking “Run now”.
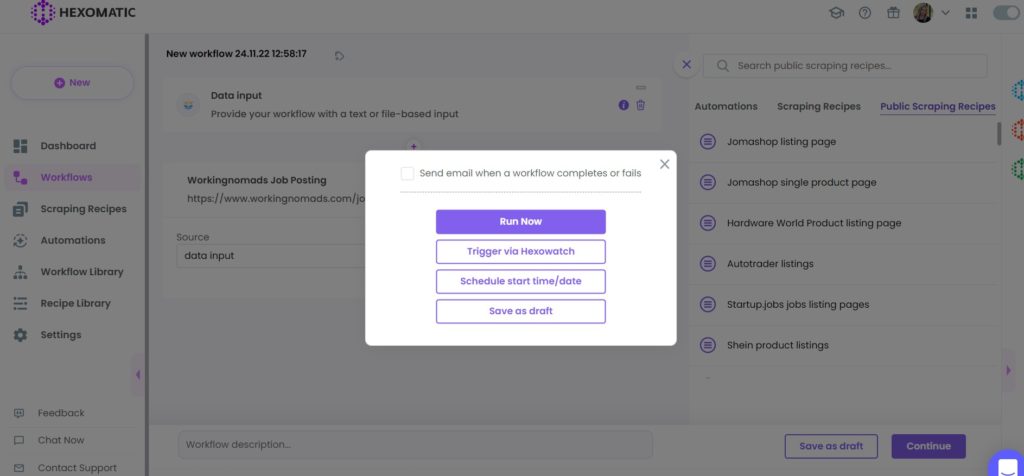
Step 6: View and Save the results
Once the workflow has finished running, you can view the results and export them to CSV or Google Sheets. Here, we have got a detailed single job posting with the post date, job requirements, specifications, posting URL, etc.

Automate & scale time-consuming tasks like never before

Marketing Specialist | Content Writer
Experienced in SaaS content writing, helps customers to automate time-consuming tasks and solve complex scraping cases with step-by-step tutorials and in depth-articles.
Follow me on Linkedin for more SaaS content