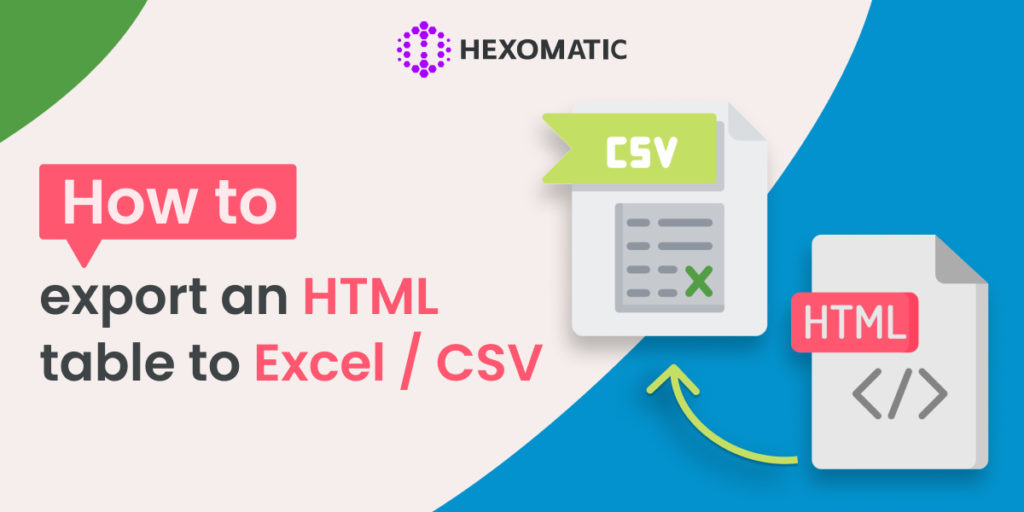Tables serve as a prevalent method for organizing data on web pages, enabling efficient visualization of extensive information through rows and columns. By adopting a tabular format, websites effectively present large amounts of data, facilitating comparative analysis.
Thus, it is common to encounter tables on diverse online platforms such as those dedicated to sports, finance, and other specialized fields that necessitate the display of substantial data.
This kind of information is perfect for research purposes in order to discover current trends and business opportunities.
However, copying and pasting tabular data from the web into a spreadsheet can be a cumbersome process, especially when dealing with large amounts of data. Manually copying and pasting individual cells can be time-consuming and inefficient.
Web scraping provides a solution to copy-pasting by making it easy to capture and extract this type of data at scale.
In this tutorial, we will show you how to export an HTML table to Excel or CSV in just a few steps and help you gather tabular data for your research.
Ready to copy the required HTML table to Excel/CVS without any coding? All you need to do is create an account on Hexomatic and follow the steps mentioned below:
Step 1: Copy and paste the table page link to Hexomatic
To get started, you need to enter Hexomatic.com and create a new scraping recipe from the “scraping recipes” section.
Then, input the URL of the desired data source into the search field and click on Preview.
Step 2: Select the element you need to capture
Click on each element you want to capture, choosing the “Select all” option each time. For example, you can capture dates, images, titles, URLs, etc. with Hexomatic.
Don’t forget to choose the element type (text, numbers, source URLs, etc.) and edit field labels if needed.
On the right side, there is a section for suggested fields. You can choose them to ease the process.
Next, name your recipe and click on the “Save” button.
Step 3: Run the workflow
To run your scraping recipe, create a new workflow for it. Go to the “Scraping Recipes” section and choose the option “use in a workflow”.
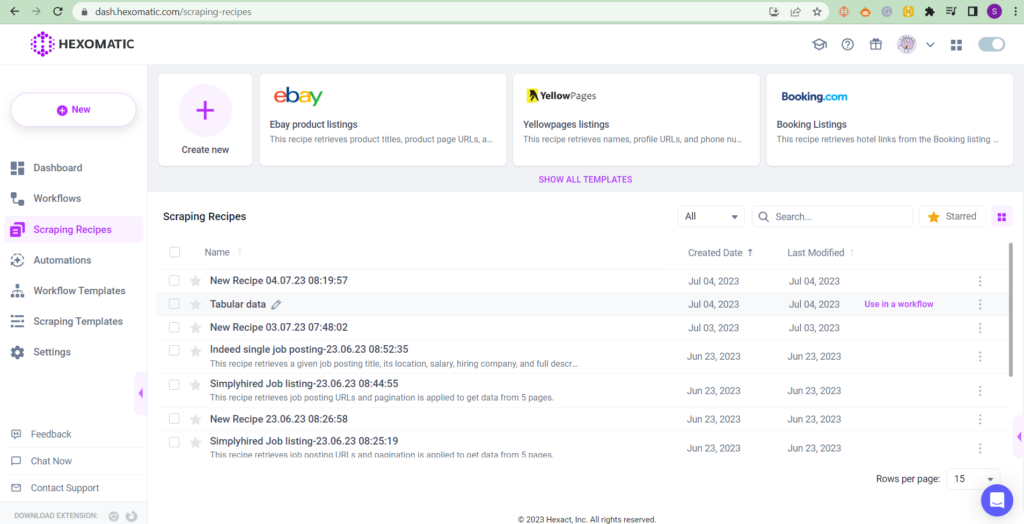
Then, click on Continue and run the workflow.
Step 4: Export the HTML table to Excel
When the workflow has been completed, you will be able to export the results into an Excel file or download them in a .csv file.
Automate & scale time-consuming tasks like never before


Content Writer | Marketing Specialist
Experienced in writing SaaS and marketing content, helps customers to easily perform web scrapings, automate time-consuming tasks and be informed about latest tech trends with step-by-step tutorials and insider articles.
Follow me on Linkedin