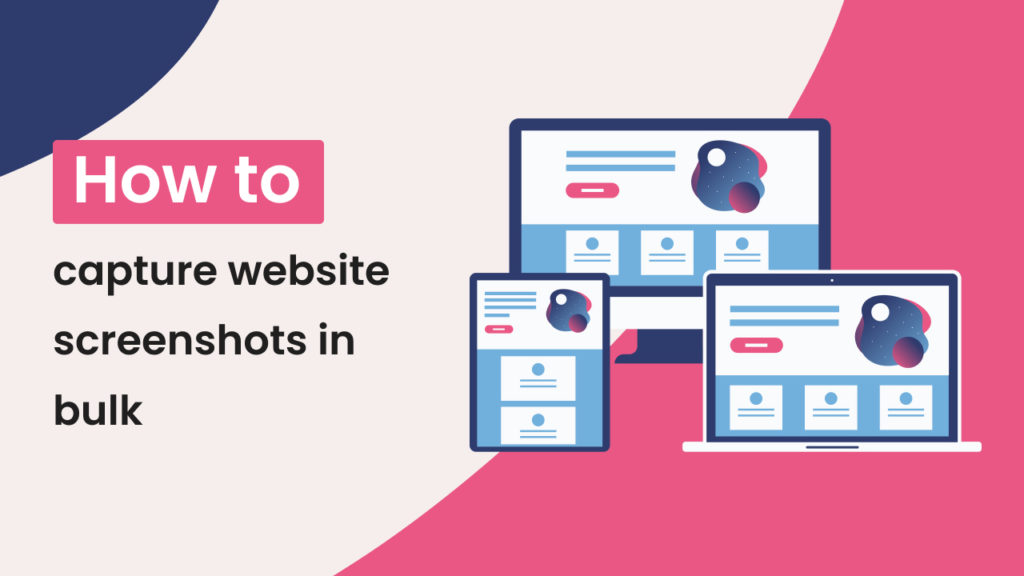Updated on 30/04/2024
Website screenshots are ideal for archiving competitors’ landing pages, saving a snapshot of a page for outreach, visual testing or simply collecting inspiration which you can review later.
In this tutorial, we will cover how to screenshot a website on your computer manually and how you can automate or schedule this at scale using Hexomatic.
How to capture screenshots manually on your computer
Windows and Mac computers come with built-in shortcuts to capture screenshots manually, let’s quickly review how you can access these:
How to take a screenshot on your Mac
To take a screenshot, press and hold these three keys together: Shift, Control, Command, and 4.
Select the dimensions of your screenshot and it will save by default on your desktop.
How to take a screenshot on your Windows computer
To take a screenshot, press and hold these three keys together: Windows key + Shift + S.
Select the dimensions of your screenshot and it will be saved to your clipboard, which you can then paste into another program.
But what if you want to screenshot 100s of website pages and automate the process?
How to capture screenshots on autopilot using Hexomatic’s ready-made workflow
Hexomatic has a ready-made workflow that allows anyone to capture screenshots from a list of URLs. Simply go to the Workflow Templates section of the website and search for the workflow “Capture screenshots of a list of URLs“.
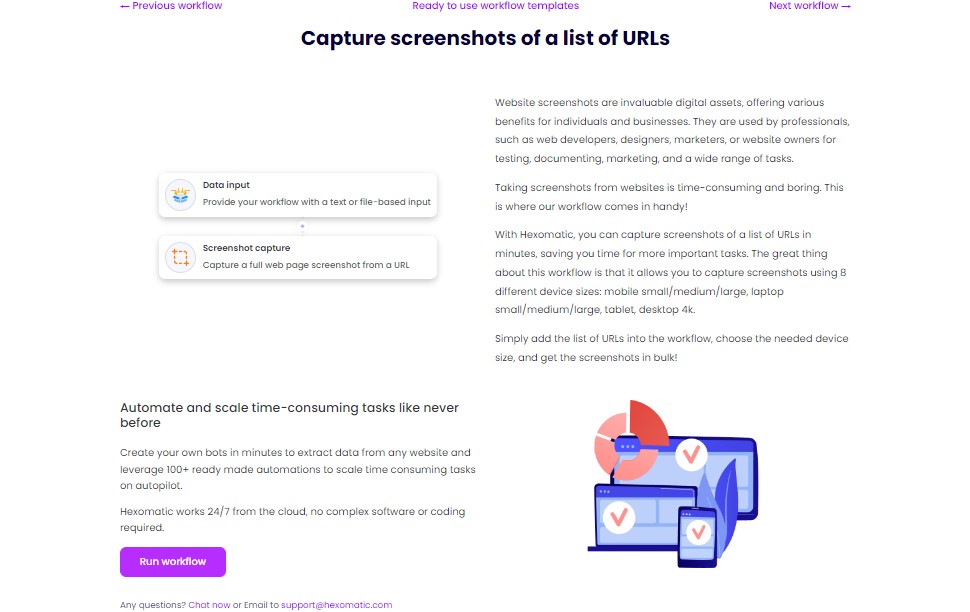
Click on the “Run Workflow” button and you’ll be redirected to the workflow page.
You can provide a list of URLs and automatically generate a screenshot of every page in one of 7 different device screen sizes from small mobile devices to a 4K desktop in minutes.
Copy and paste the URLs into the relevant field and run the workflow in minutes!
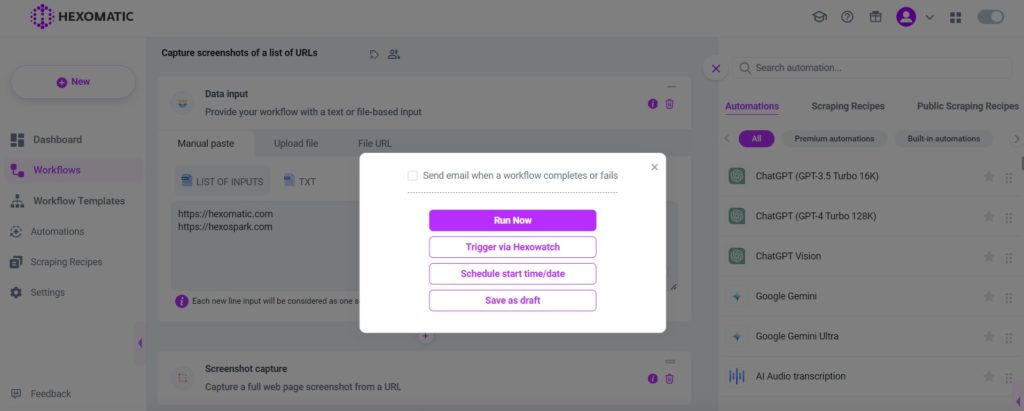
In a few minutes, you’ll have all the screenshots of the mentioned URLs captured in your preferred device size.
How to capture screenshots in bulk from scratch
Instead of using the ready-made workflow, you can also create it from scratch by following the steps mentioned below:
Step 1: Create a new workflow
Create a new blank workflow from the Hexomatic dashboard.
Choose the Data Input automation as a starting point.

Step 2: Provide a list of URLs
Now choose how you want to provide your URLs:
– You can upload a CSV file with website URLs
– You can upload a TXT file
– Or you can copy-paste a list of URLs
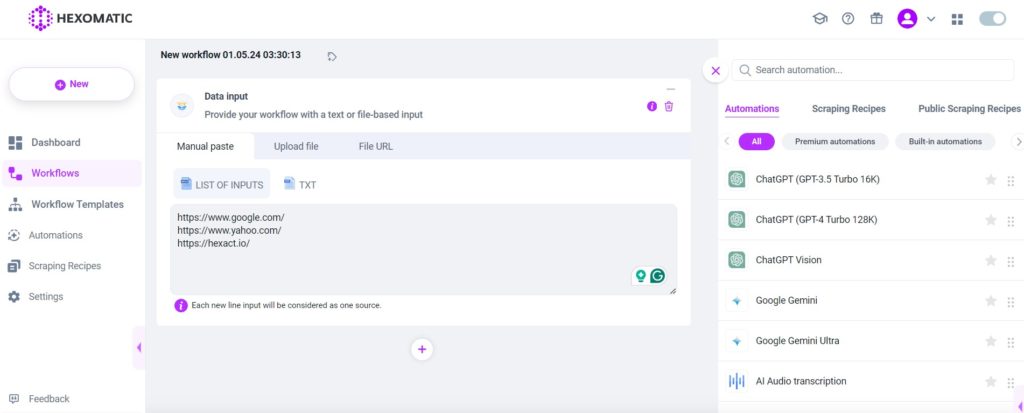
Step 3: Add the Screenshot capture automation
Add the screenshot capture automation to your workflow choosing the device screen size and whether to capture the full page or above the fold only.
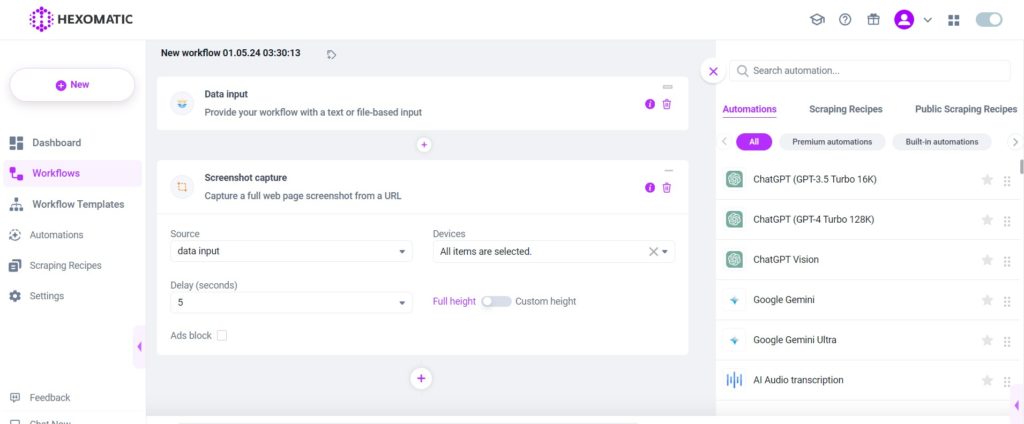
Step 4: Run or schedule your workflow
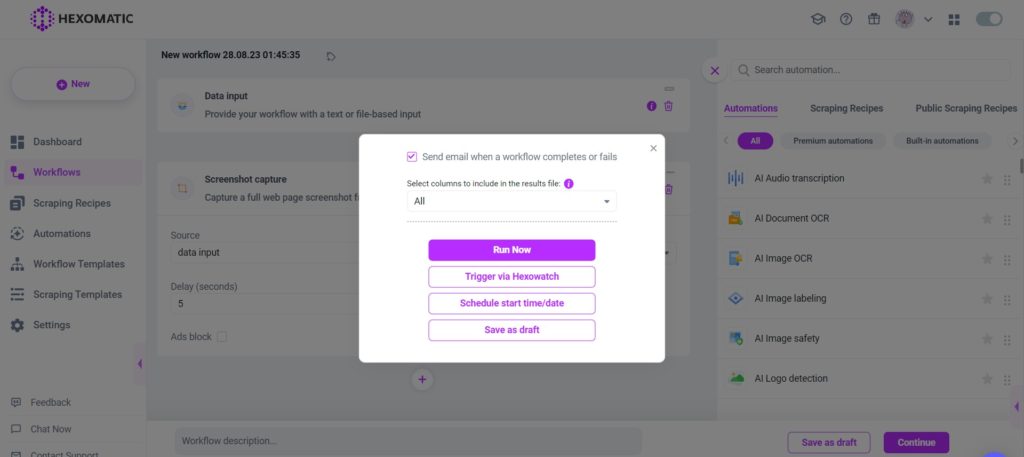
When your workflow has completed you will be able to download a CSV file containing all your screenshots in their required format.
Most popular use-cases and growth hacking tips using the screenshot capture automation
- Quality Assurance for Web Development: Development teams can use screenshot capture automation to document changes and enhancements made during website updates. This can be particularly useful for verifying visual changes across different stages of the development process or different browser environments.
- Sales: For SDR and sales teams you can use this to bulk create screenshot capture of prospect’s domain or landing pages to include in outreach emails or special reports.
- E-commerce: If you’re an e-commerce business, you can archive competitors’ landing page or product pages one time or on a schedule for future review.
- Marketing and Branding: Marketing teams can use screenshot capture automation to track changes in their branding across various online platforms. It can also be used to ensure that partner sites are correctly displaying the latest brand materials.
- SEO and SEM Monitoring: SEO teams can automate the capture of search engine results pages (SERPs) to track the effectiveness of their SEO strategies over time. Similarly, SEM teams can capture screenshots of their ads in various contexts to analyze the visibility and appearance of online advertisements.
- Customer Support Documentation: Support teams can create step-by-step troubleshooting guides or tutorials by capturing screenshots of the necessary steps. This visual content can enhance the effectiveness of support documentation, making it easier for users to follow and understand.
- Competitive Analysis: Business analysts can use automated screenshot captures to keep a record of competitor website changes, promotional activities, and pricing strategies. This ongoing record can provide valuable insights into market trends and competitor behaviors.
- Training and Education: In educational contexts, automated screenshots can help in creating training materials, capturing important online lectures, or archiving educational resources for asynchronous learning.
- Regulatory Compliance for Advertising: For industries regulated by advertising standards (such as pharmaceuticals or financial services), automated screenshots can help archive advertisements to ensure compliance with industry regulations over time.
Automate & scale time-consuming tasks like never before

CMO & Co-founder
Helping entrepreneurs automate and scale via growth hacking strategies.
Follow me on Twitter for life behind the scenes and my best learnings in the world of SaaS.