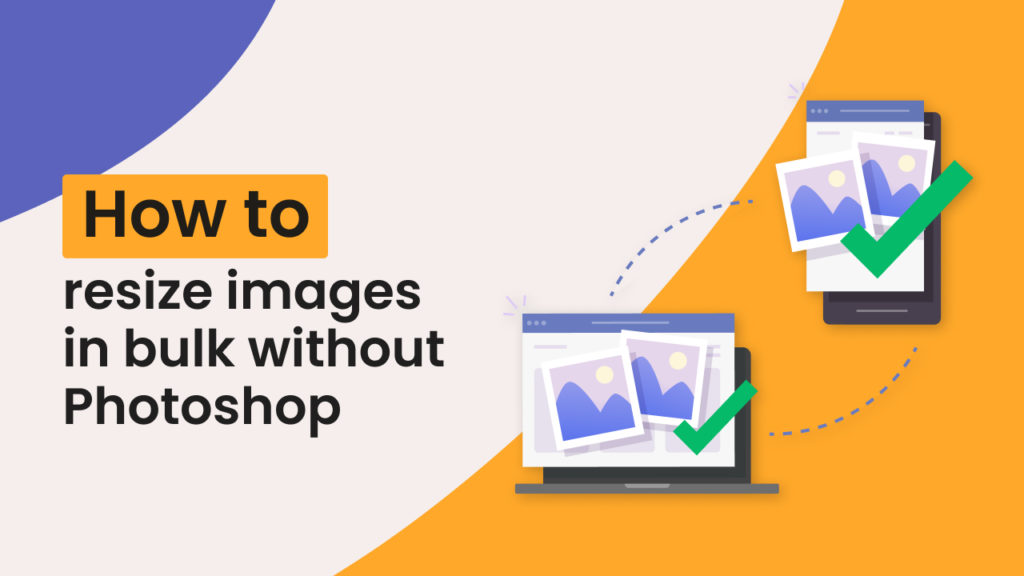Do you need to resize too many images for your work but you can’t start doing it as you think it will take too much time from you? Well, you can now resize all your images in bulk without having to use Photoshop or any other complicated processes.
Simply copy and paste your image URLs and Hexomatic will resize all your images in your preferred size.
In this tutorial, we will show you how to resize images in bulk without Photoshop, which can save you so much precious time that you can use it for other important tasks.
We’ve created a special ready-made workflow template for this case and will show you how to use it to get the most out of it:
Option 1: Use a ready-made workflow template to resize images in bulk
From Hexomatic’s dashboard, go to the Workflow Templates section and choose the following template: Resize and compress images at scale
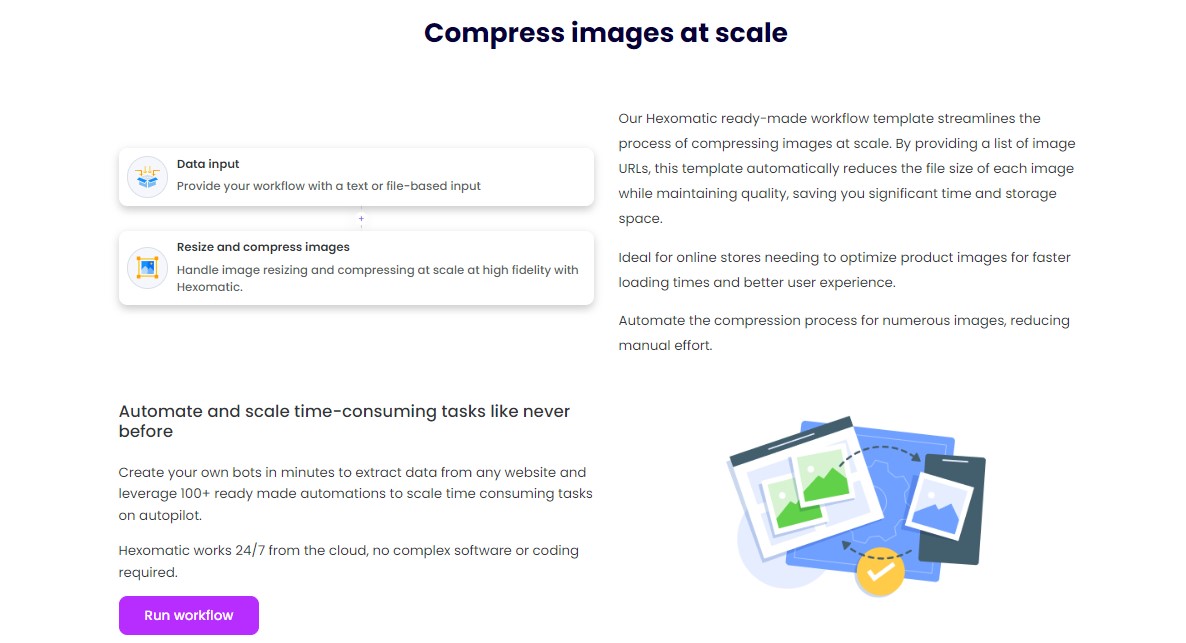
Then, click the “Run workflow” button to include your image URLs that need to be resized.
You have the option to either copy and paste the list of image URLs or upload the files directly.
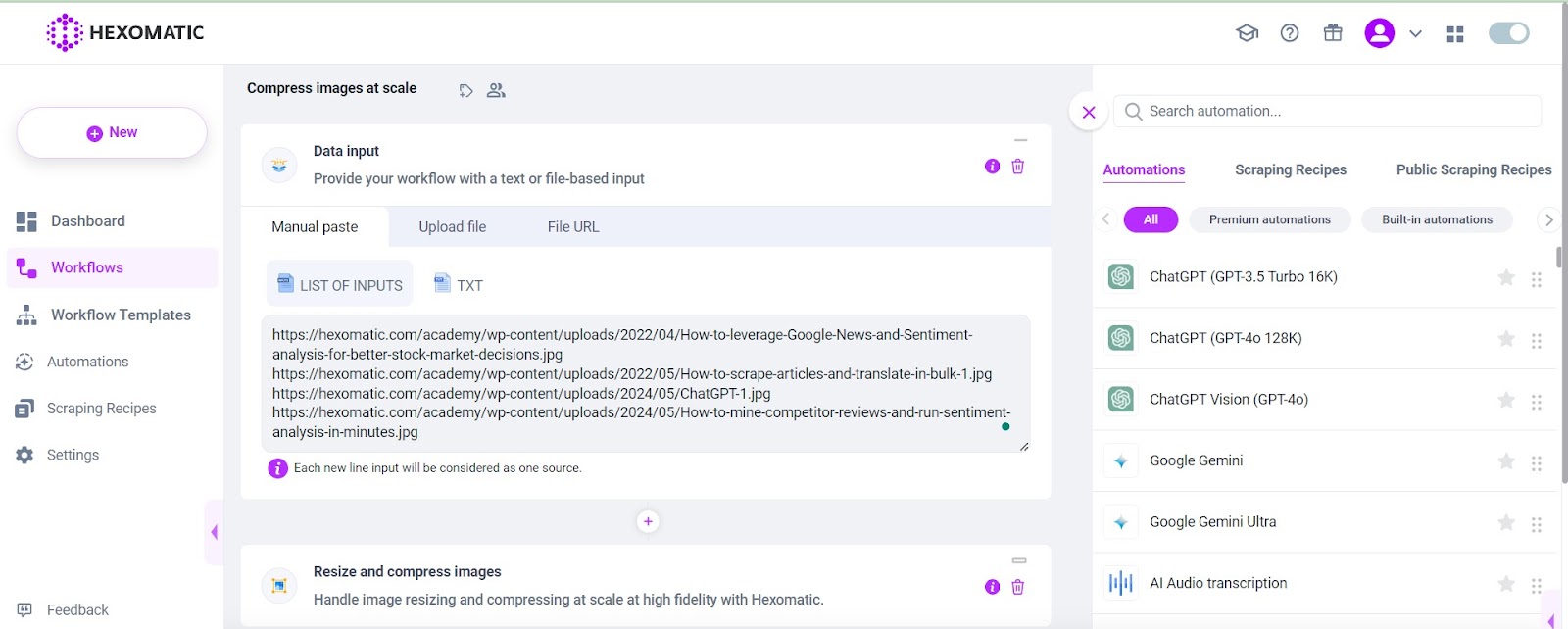
Next, choose whether you want to resize or compress the images. Select if you want to resize the images by pixels or percent and the image format. Then, click Continue.
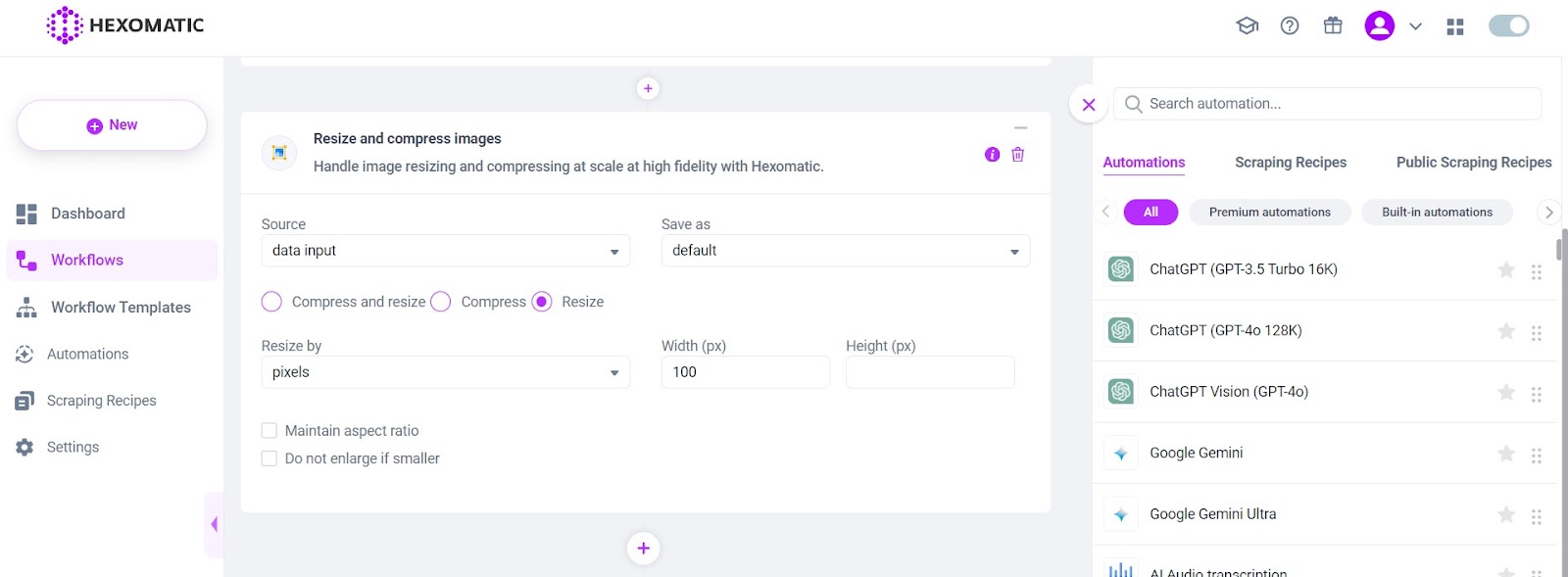
Once you’re done, run the workflow or schedule it to run later.
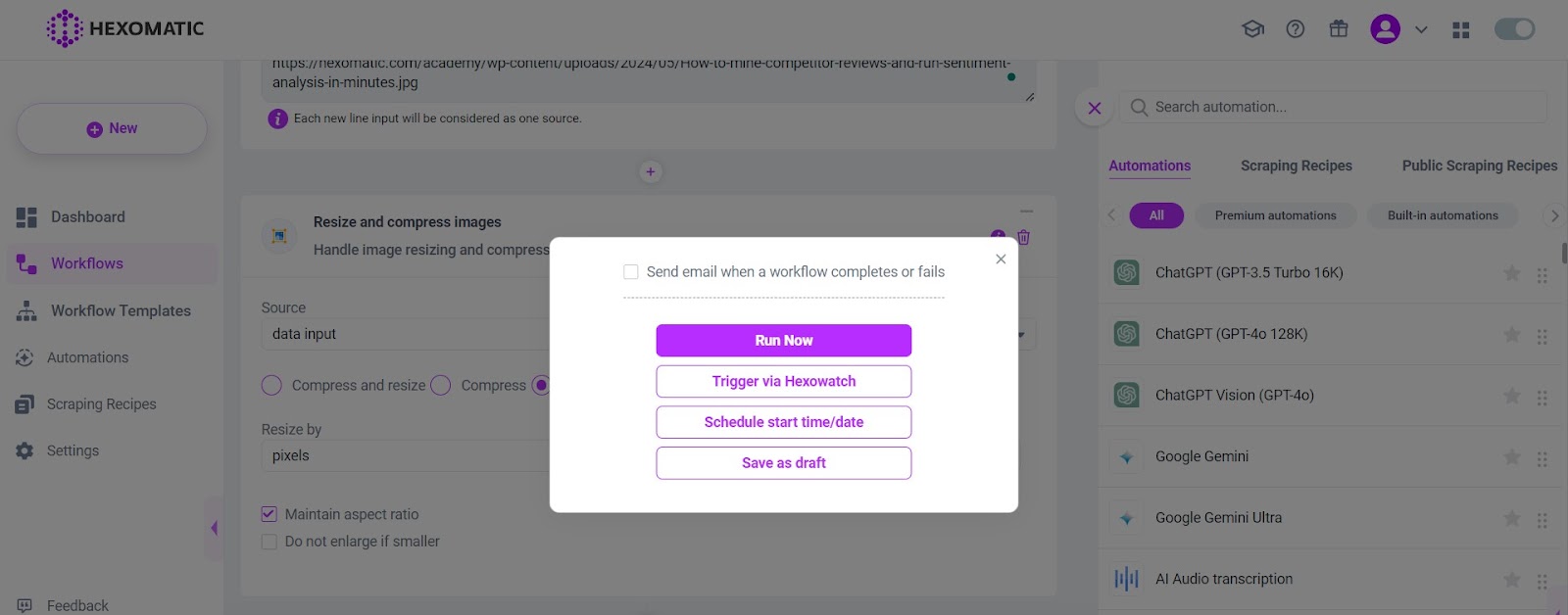
In a few minutes, you’ll have all your images resized. Simply download them and use them when needed.
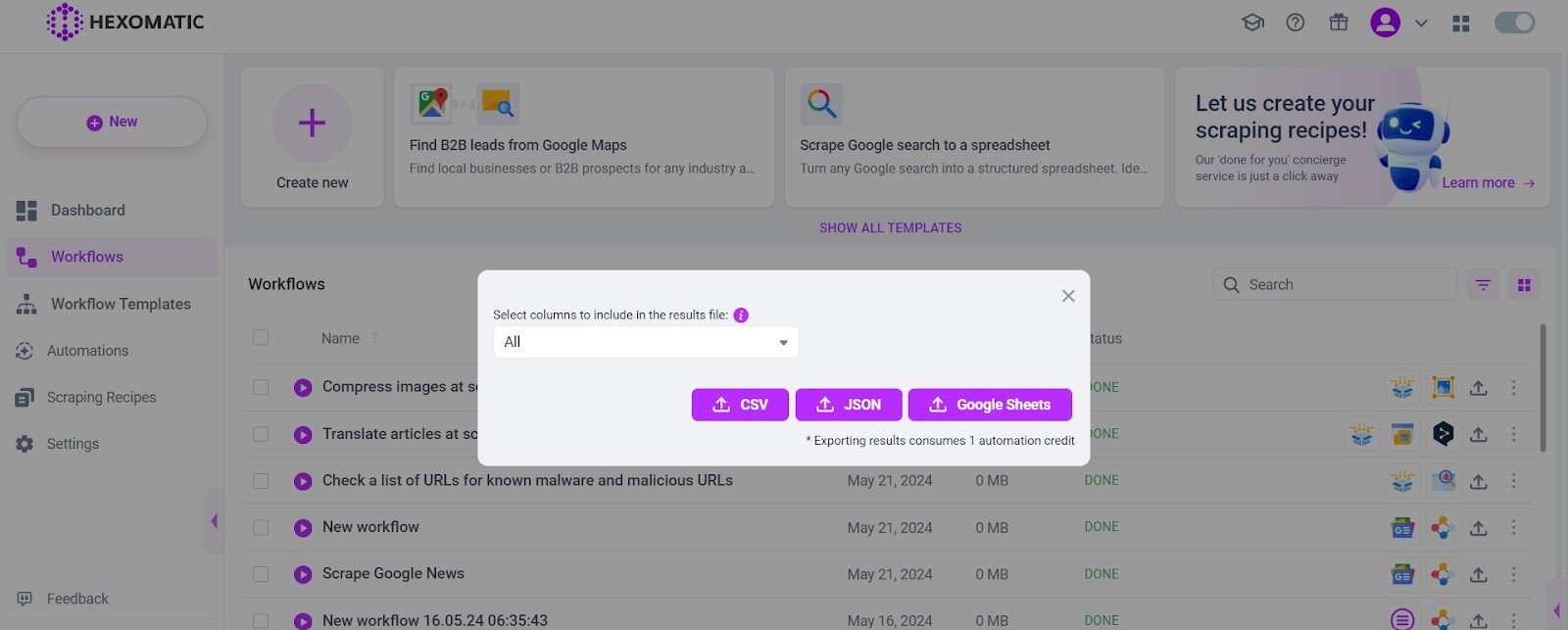
Option 2: Create your workflow from scratch
Besides using the ready-made workflow template, you can create your own workflow from scratch. Here is how you can get started:
Step 1: Create a new blank workflow
Go to your dashboard, and create a new workflow by choosing the “blank” option. Then, select Data automation as a starting point.
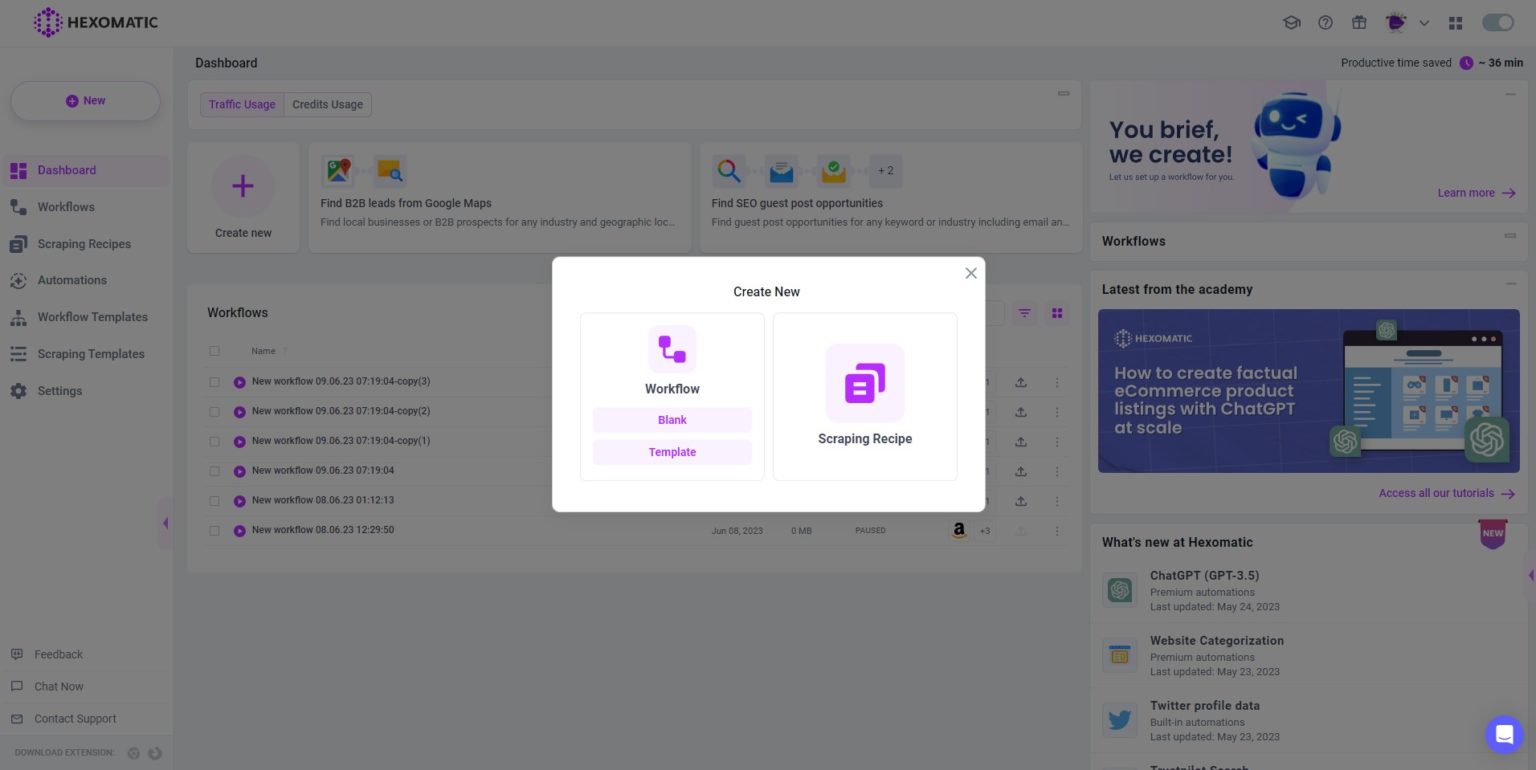
Step 2: Add image URLs
Add the image URLs you need to resize or upload them by selecting the “upload file” option.
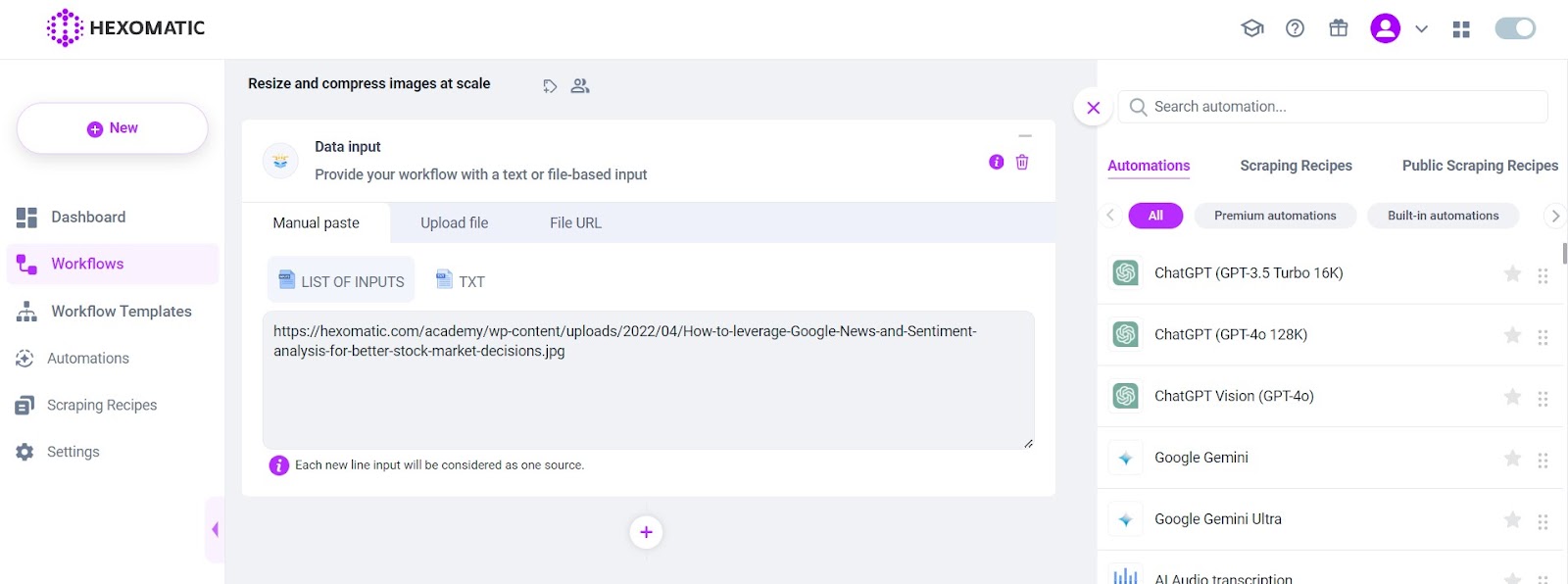
Step 3: Add the Resize and Compress Images automation
Click on the plus “+” icon below the Data input automation and search for “Resize and Compress Images” automation. Choose the data input as the source and select the Resize option:
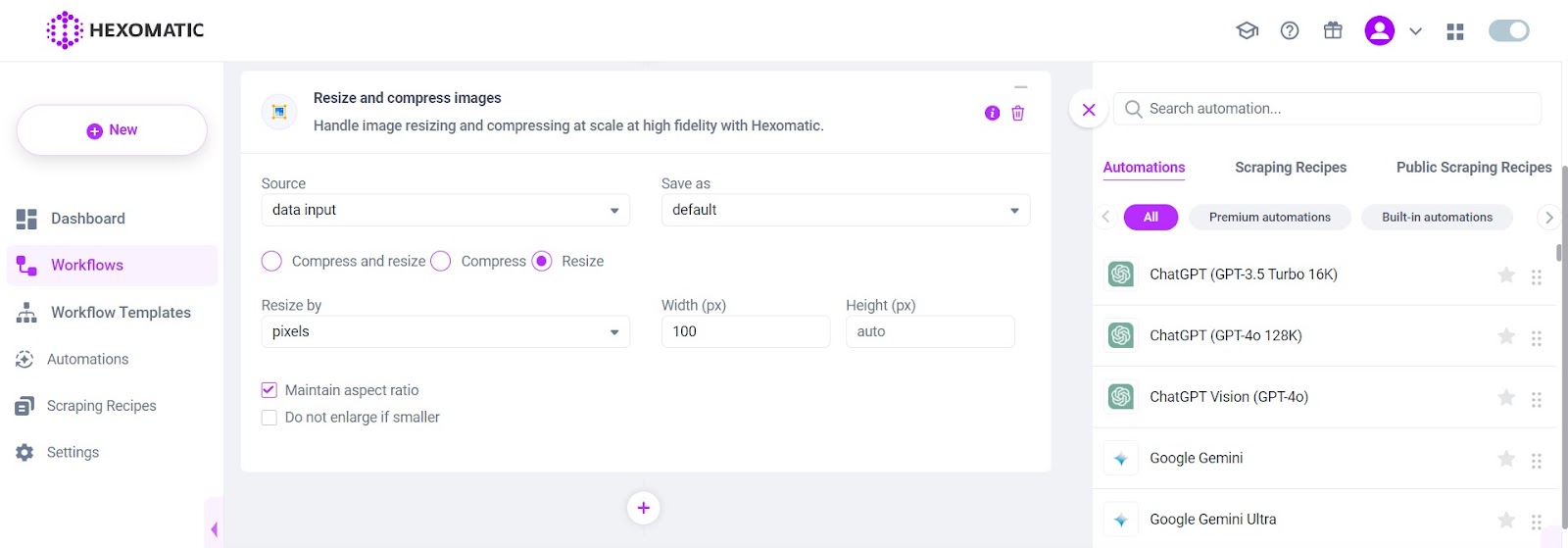
Step 4: Run the workflow
Run the workflow or schedule it for your convenience:
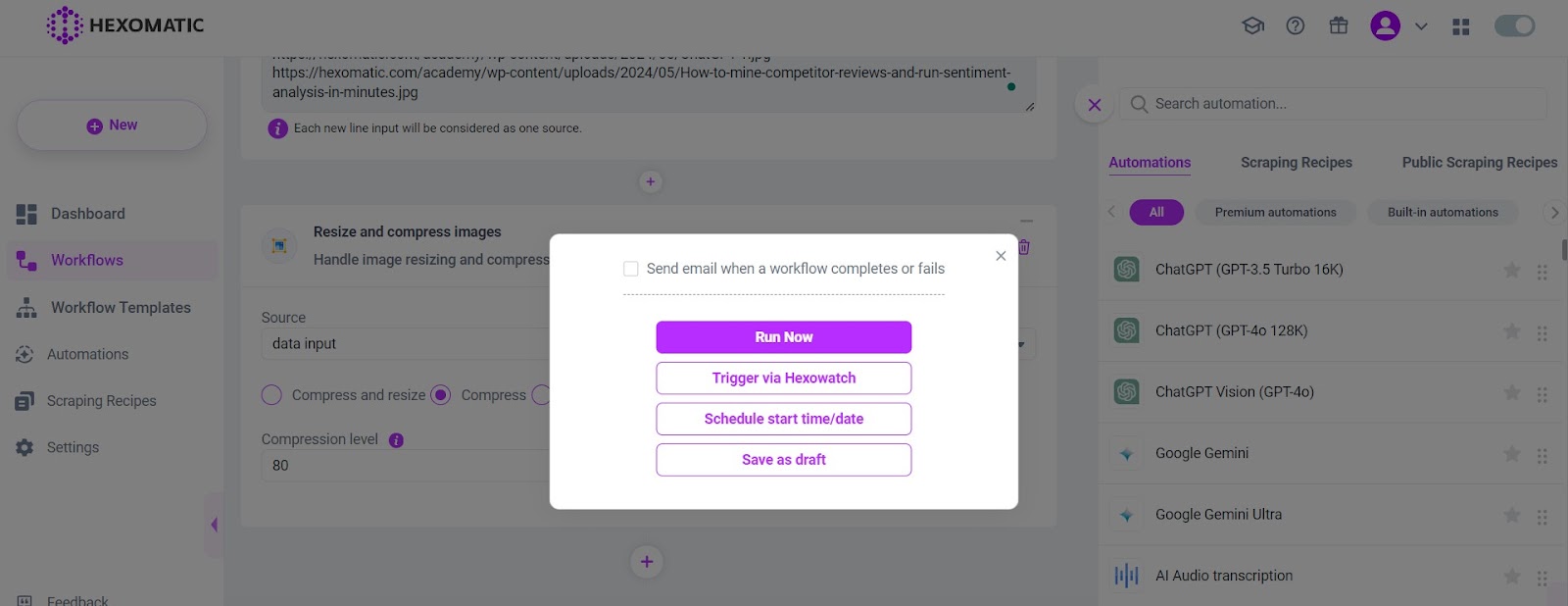
Step 5: Save the results
After getting the results, you can save them into a Google Sheet or download them as a CSV file:
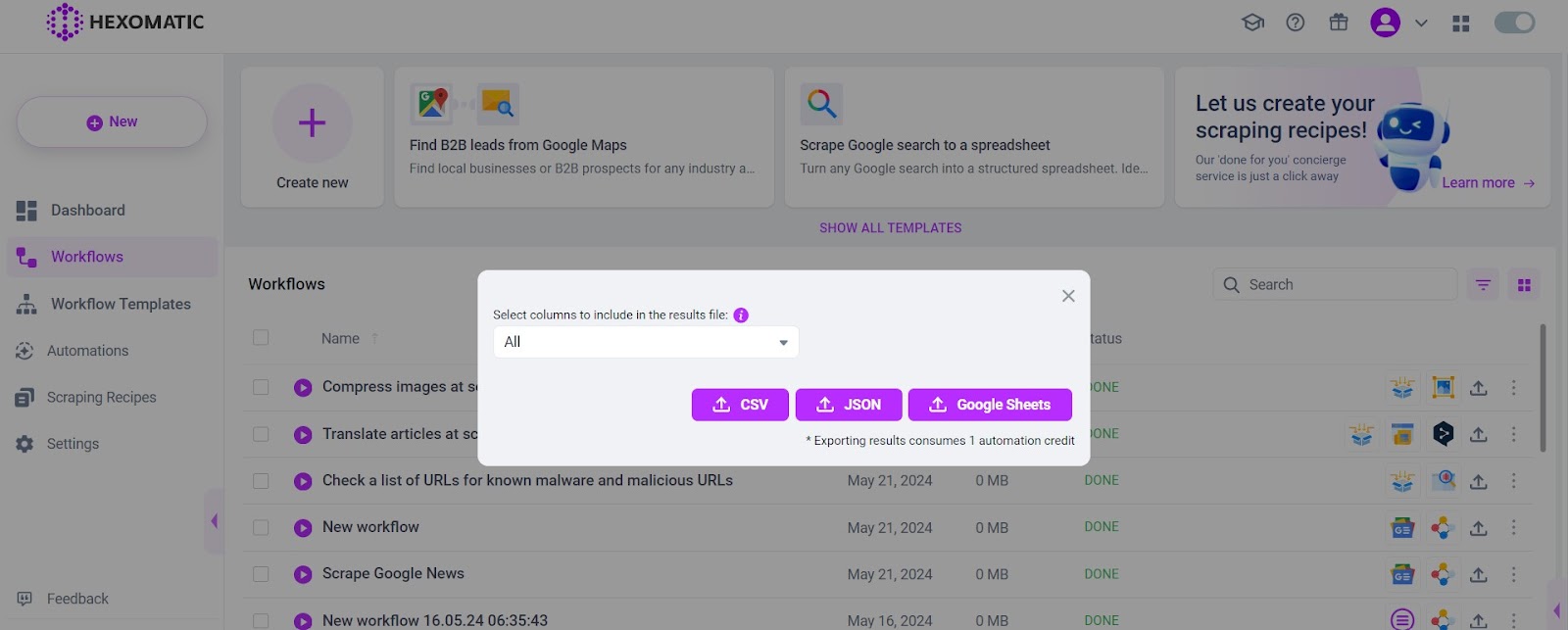
Here is how to resize images in bulk without Photoshop or any other complex processes. Try it on your own and let us know how it works for you!
Best use cases for Hexomatic’s bulk image resize workflow
| User | Use Case | Why They Use It |
| Bloggers | Preparing multiple images for blog posts | To ensure images load quickly and fit the blog’s layout, enhancing the reader’s experience and SEO performance. |
| E-commerce Managers | Standardizing product images for online listings | To meet marketplace image requirements and ensure visual consistency across product listings. |
| Social Media Managers | Adjusting image sizes for various social media platforms | To optimize visuals for platform-specific dimensions and improve engagement. |
| Graphic Designers | Managing large volumes of images for clients | To quickly resize images for different media formats without compromising on quality. |
| Photographers | Resizing photos for prints, online portfolios, and clients | To adapt high-resolution images to appropriate sizes for various outputs efficiently. |
| Educators and Researchers | Incorporating images into papers, presentations, and publications | To meet submission size requirements and ensure fast loading times in digital documents. |

Content Writer | Marketing Specialist
Experienced in writing SaaS and marketing content, helps customers to easily perform web scrapings, automate time-consuming tasks and be informed about latest tech trends with step-by-step tutorials and insider articles.
Follow me on Linkedin