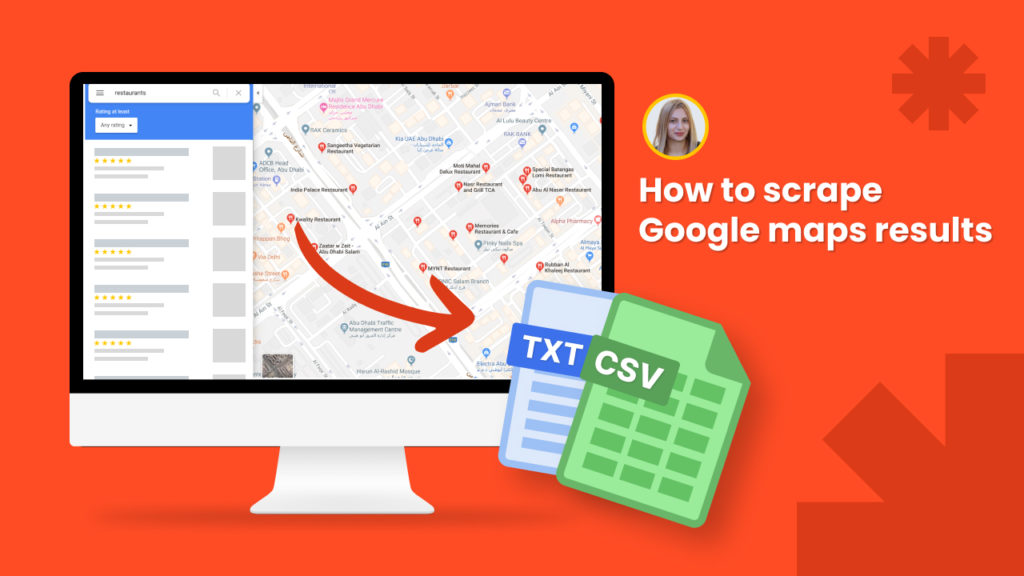Google Maps is the largest web mapping platform, with over 154 million monthly users.
As a platform with a huge amount of data, Google maps has become a go-to resource for entrepreneurs.
Almost 5 million websites use Google maps, especially for B2B and B2C businesses Google maps have proven to be a goldmine.
Using it for B2B allows you to search for any type of business in any field. When it comes to B2C, it can be a powerful platform to represent the company, analyze customer satisfaction, etc.
Let’s consider several use cases.
For a B2B business that deals with local and small to mid-size companies, Google Maps can provide a huge base of potential customers to contact. In addition to company contact information and websites, Google Maps also provides ratings, reviews, and more.
For example, if you own a website development company, you can use Google maps to find businesses in your city with all their contact details, then reach out to them, offering your services.
Data scraped from Google Maps can also be used for marketing purposes. You can scrape Google Maps reviews about your main competitors, which will help you build a better marketing and sales strategy.
Additionally, you can scrape and analyze your own company data to check customer satisfaction. By scraping all reviews of your company from Google Maps, you can analyze the gathered data to find the overall level of satisfaction with your company.
In this tutorial, we will walk you through how to scrape data from Google Maps in just a few clicks using Hexomatic.
Not a Hexomatic user yet? Sign up for a free account here to get started.
Step 1: Create a new workflow
Create a new blank workflow and choose Google maps as your starting point.

If you want to search for a list of keywords, you can create a workflow from data input.
Step 2: Add the keyword
Click on Google maps automation and insert your search keyword.
At this stage, you need to specify your device type (Desktop/Mobile), your targeted country, the number of search results to be displayed, and the device operating system.
After filling in all the required fields, click Continue.
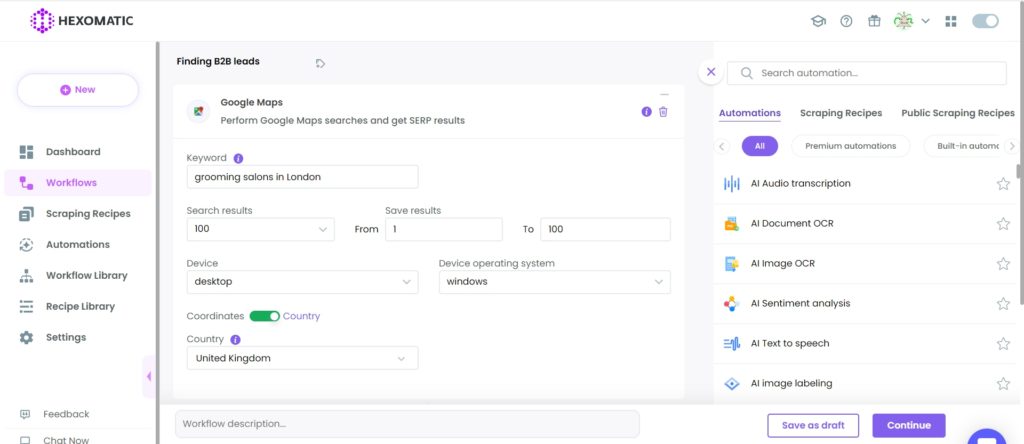
Step 3: Run or schedule the workflow
Next, run your workflow.
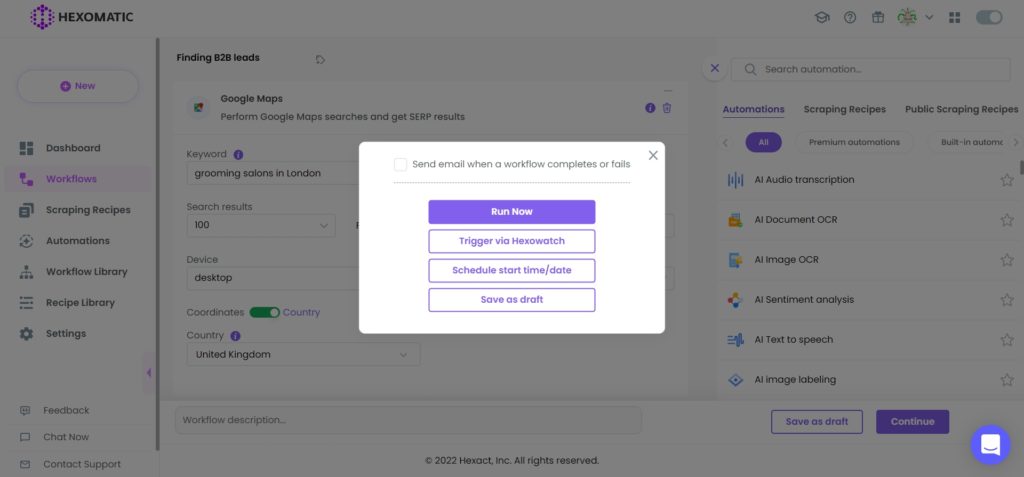
Step 4: View and save the results
Once the workflow has finished running, you can view the results and export to CSV or Google Sheets.
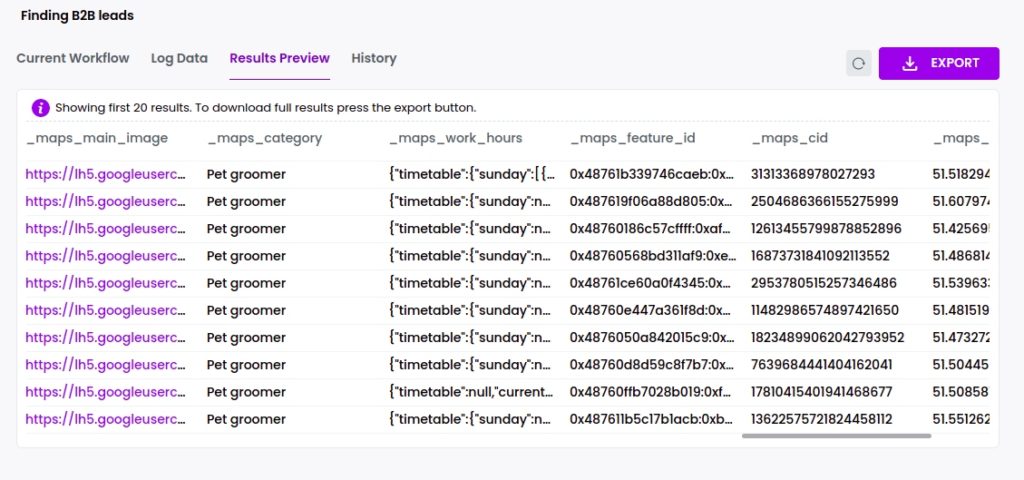
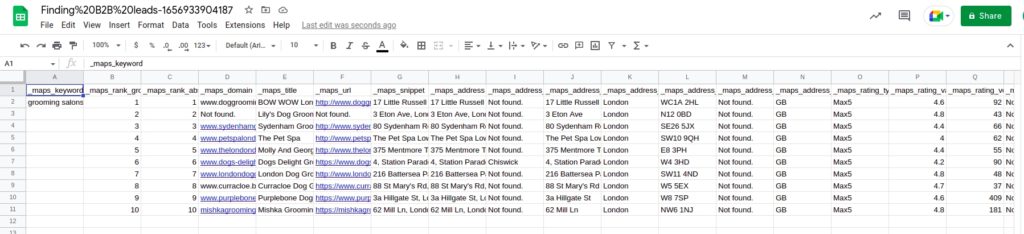
If you need more information you can combine additional automations such as the email discovery, email scraper or run website audits to gain further insights.
Automate & scale time-consuming tasks like never before

Marketing Specialist | Content Writer
Experienced in SaaS content writing, helps customers to automate time-consuming tasks and solve complex scraping cases with step-by-step tutorials and in depth-articles.
Follow me on Linkedin for more SaaS content