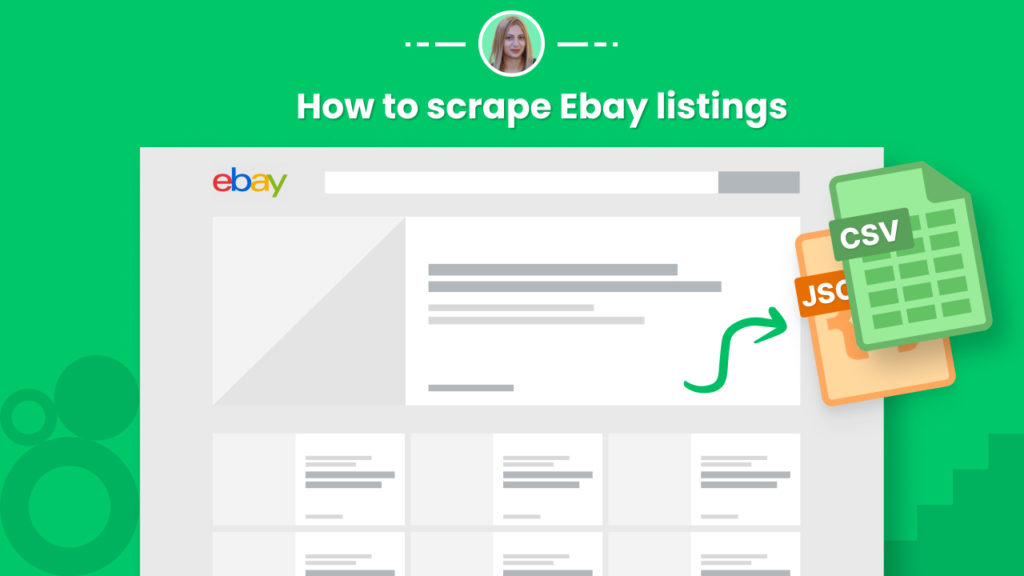With over 19 million sellers, eBay is one of the e-commerce market leaders. Its website sees more than 109 million visitors each month.
Scraping eBay listings can be used for a variety of purposes, including:
⭐ Monitoring competitors’ prices
⭐ Supplying price comparison for your readers
⭐ Studying the fluctuations of the e-commerce market
The manual collection of eBay product descriptions, prices, images, locations, merchant profiles, product availability, and more is extremely time-consuming.
In this tutorial, we will show you how to scrape eBay listings in just a few clicks using Hexomatic. No coding or complex software needed.
If you are not a Hexomatic user yet, sign in for a Free Hexomatic.com account.
Step 1: Create a new scraping recipe
To get started, create a new blank scraping recipe.

Step 2: Select elements to scrape
Now you can select the elements you want to scrape (product descriptions, images, prices, ratings, etc.
In this case, we are scraping product descriptions, images, etc.
If you want to scrape all the elements of the same category at the same time, click on the element and choose the “Select all” option.
After selecting all the necessary elements, click Save.
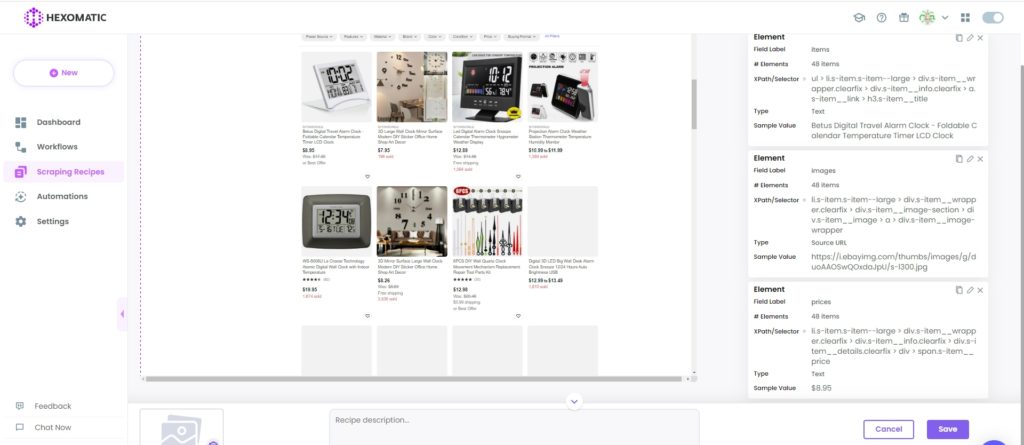
Step 3: Save the scraped data
You can easily export the scraped data to your Google Drive for further usage.
In this case, we are exporting the scraped images to Google Drive.
To do that, follow the steps below.
Step 1: Use the scraping recipe in a workflow
Go to your scraping recipes list and choose the one to use in a workflow.
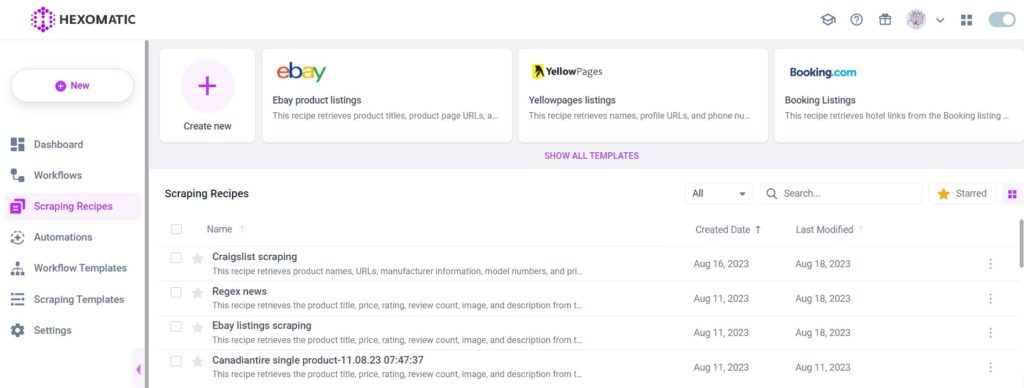
Optional Step 2: Add the Google Drive (Export / Sync) automation
If you would like to download images instead of just their URL location add Google Drive (Export / Sync automation), selecting images as the source. Specify your Google account and the folder to store the date. You can export data both to an existing folder or create a new one.
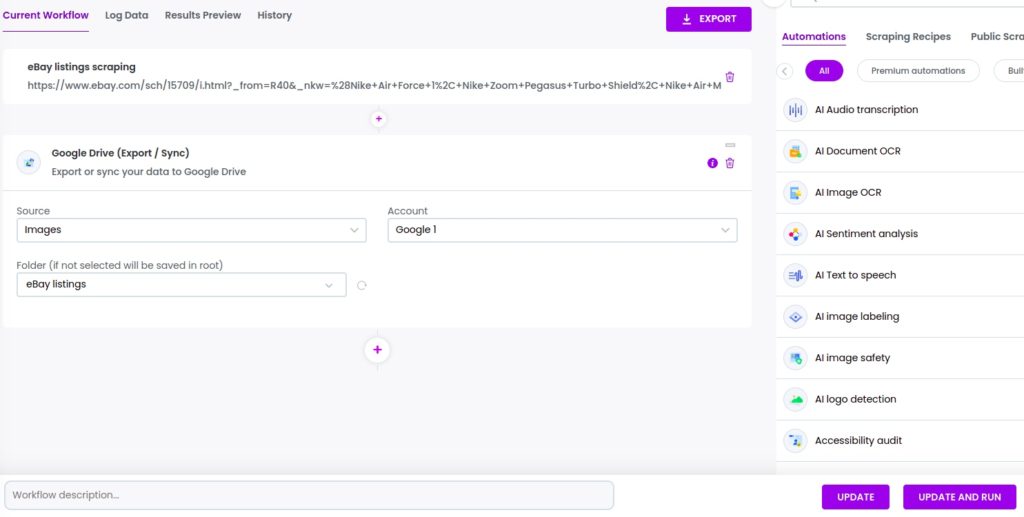
Step 3: Run or schedule the workflow
You can run the automation or schedule it.
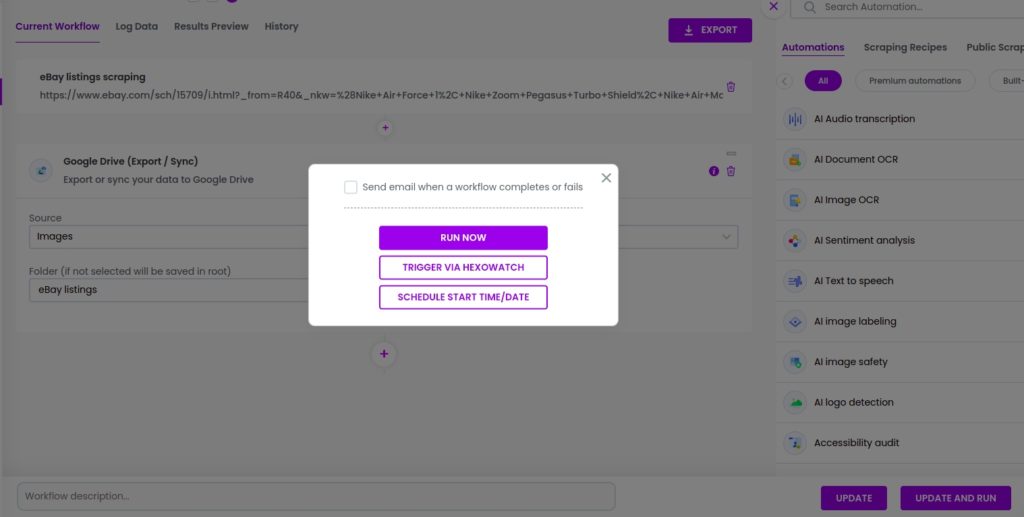
Step 4: View the results
Once the workflow has finished running, you can view the results in your Google Drive. if you have added the Google Drive (Export/Sync) automation.
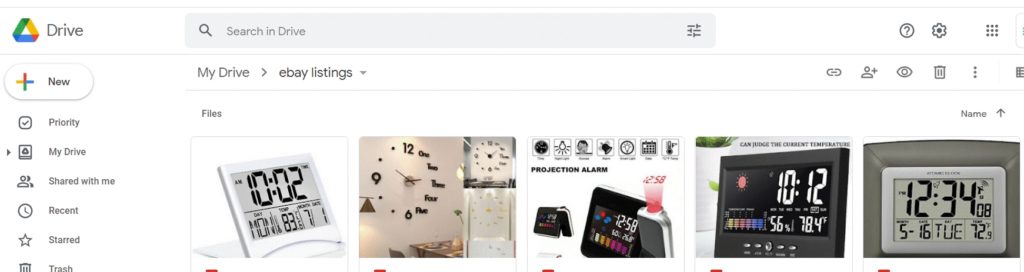
If you have run the automation without adding the Google Export/Sync automation, you can export the results to Google Sheets.
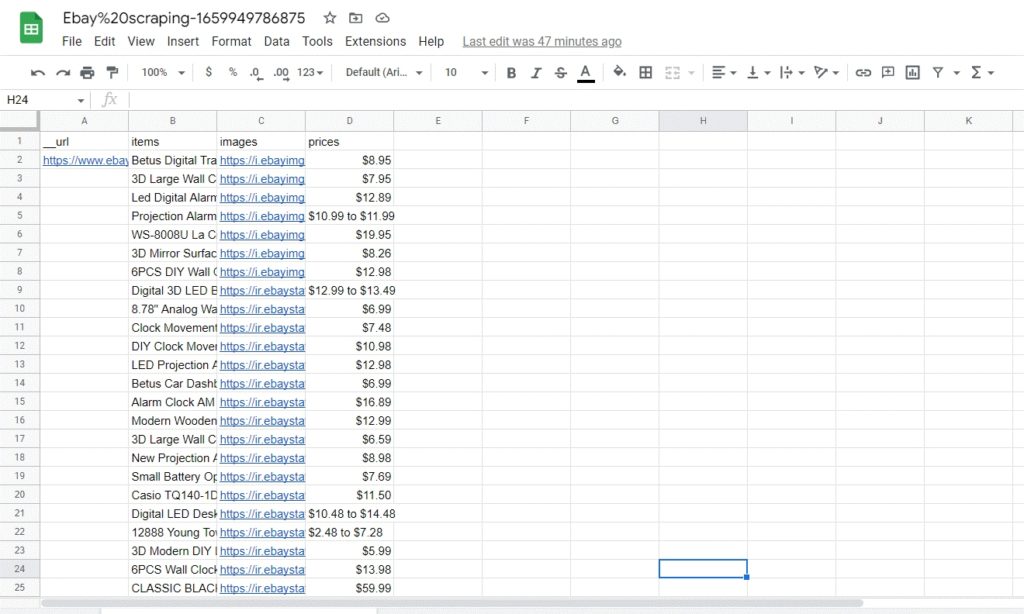
Automate & scale time-consuming tasks like never before

Marketing Specialist | Content Writer
Experienced in SaaS content writing, helps customers to automate time-consuming tasks and solve complex scraping cases with step-by-step tutorials and in depth-articles.
Follow me on Linkedin for more SaaS content