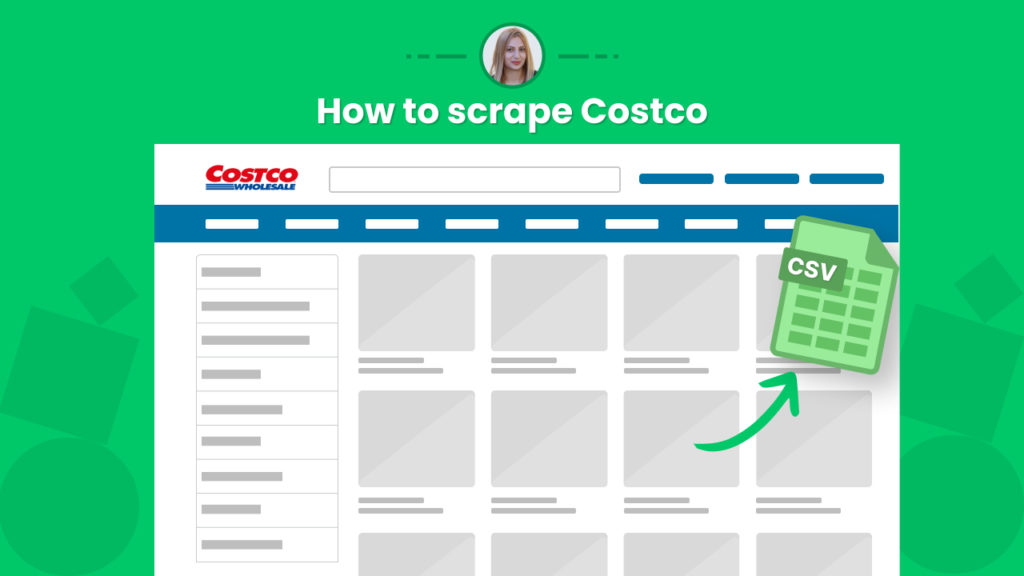Costco is a national membership warehouse club that provides a wide variety of merchandise, including food, electronics, furniture, and clothing. Costco has been in business since 1983 and has over 700 locations across the United States. Costco is known for its low prices and its large selection of merchandise.
Data scraping from Costco can be beneficial for a ton of purposes such as:
👉 Collecting pricing and product information for market research
👉 Monitoring competitors’ pricing and inventory levels
👉 Keeping track of sales on specific products
👉 Analyzing consumer and purchasing trends
👉 Automating the process of tracking prices for personal use and many more.
In this tutorial, we will show you how to use Hexomatic to automate the scraping of Costco so that you can save time and relieve yourself of manual data collection.
We will cover:
#1 How to scrape Costco product listings
#2 How to scrape Costco single product data
To get started, you need to have a Hexomatic.com account.
#1 How to scrape Costco product listings
First, let’s go over the process of scraping any product category data from Costco including the product names and product URLs.
With our ready-made scraping recipe template, you need to perform a few simple steps to get entire product listings in your Google Sheets or CSV file.
Step 1: Go to the Library of Scraping Templates
From your Hexomatic dashboard, select Scraping Templates to access the public scraping recipes. Search for the “Costco listings page” and choose the option “Use in a workflow”.
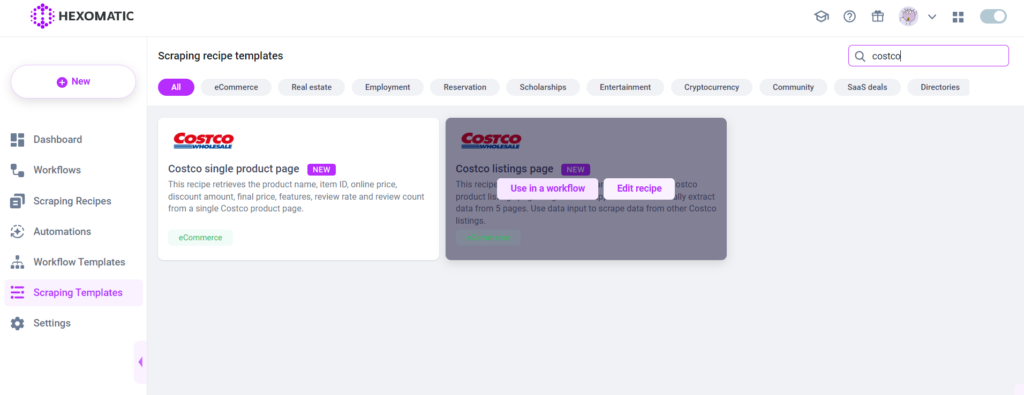
Step 2: Capture the desired category page URL(s)
Go to https://www.costco.com/ and capture the desired product category page URL(s).
For example, we are going to capture the “Health” category listings.
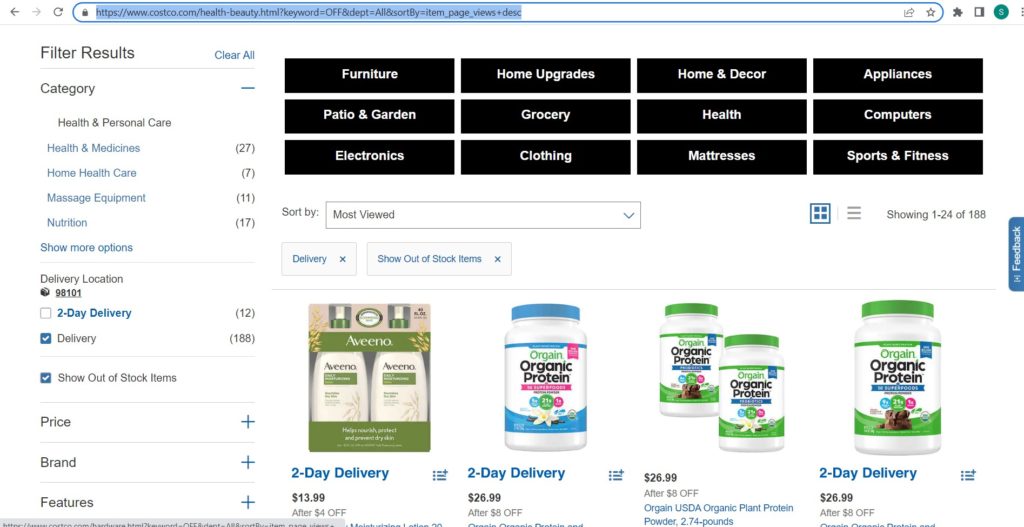
Step 3: Add the Data Input automation
Click on the plus “+” icon and add the Data input automation to the workflow.
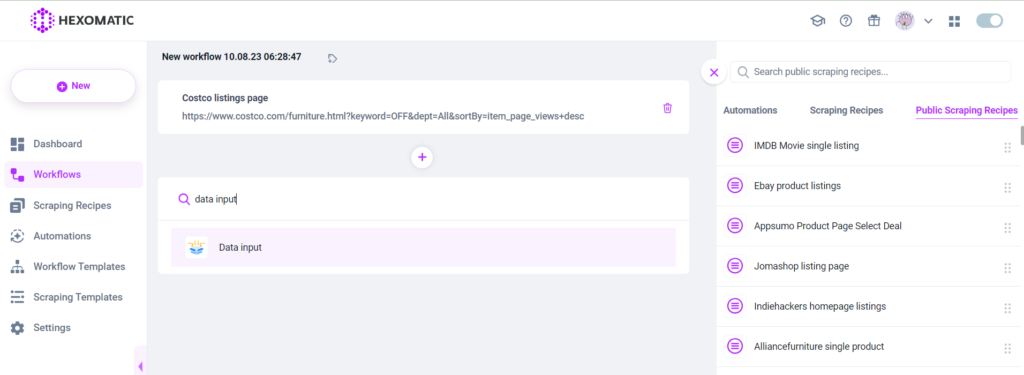
Step 4: Add the captured URL(s)
Next, add the previously captured category page URL(s). You can add a single URL or bulk URLs.
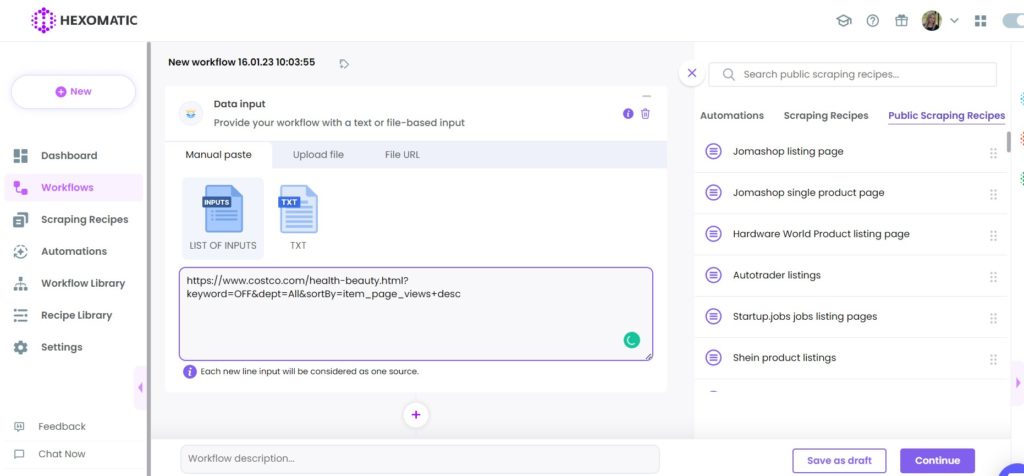
Step 5: Run the workflow
You can run the workflow by clicking “Run now”.
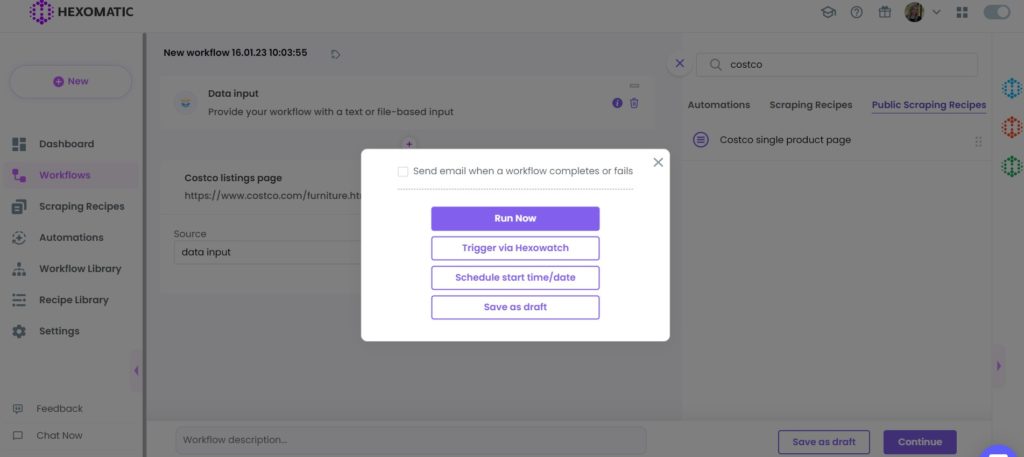
Step 6: View and Save the results
Once the workflow has finished running, you can view the results and export them to CSV or Google Sheets.
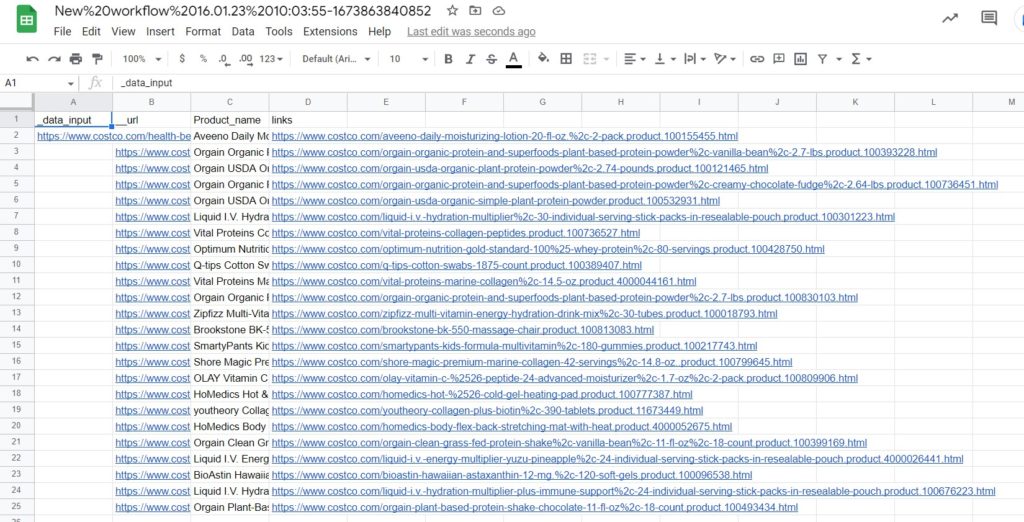
#2 How to scrape Costco single product data
Now that we know how to scrape any product category from Costco, let’s see how to automatically scrape any single product data from Costco using our 2nd Costco public scraping recipe template.
Step 1: Go to the Library of Scraping Templates
From your Hexomatic dashboard, select Scraping Templates to access the public scraping recipes. Search for the “Costco single product page” and choose the option “Use in a workflow”.
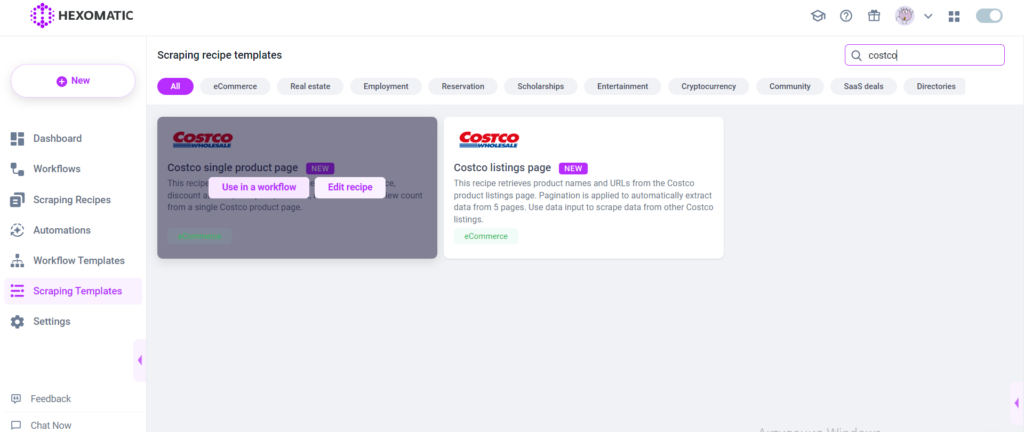
Step 2: Capture the desired page URL(s)
Go to https://www.costco.com/ and capture the desired single product page URL(s).
For example,
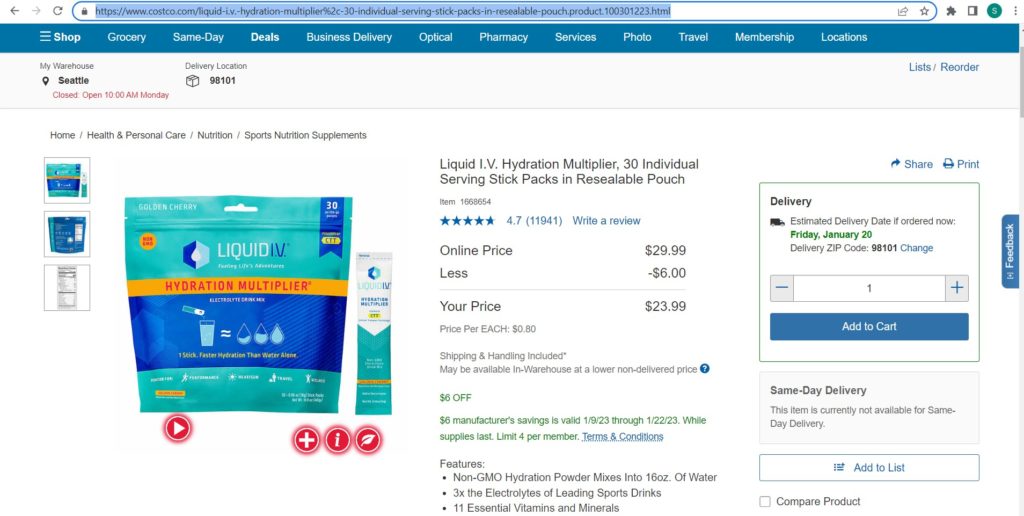
Step 3: Add the Data Input automation
Click on the plus “+” icon and add the Data input automation to the workflow.
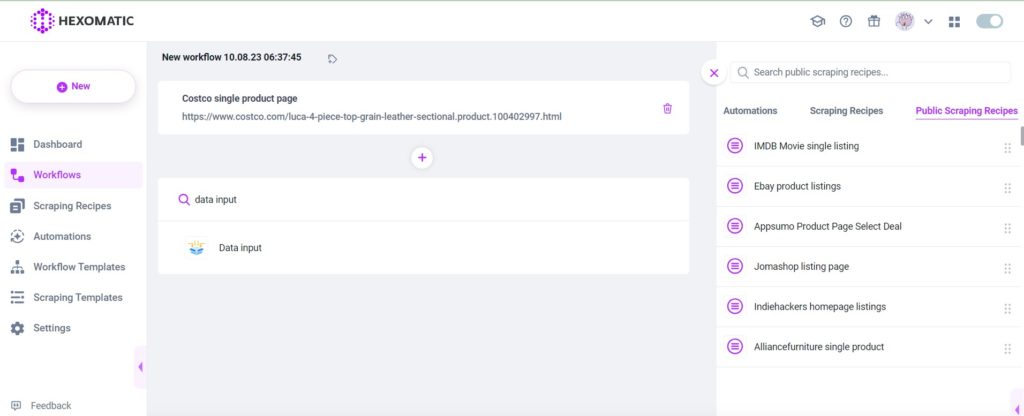
Step 4: Add the captured page URLs
Once the workflow is created, add the previously captured page URL(s). You can add a single URL or bulk URLs.
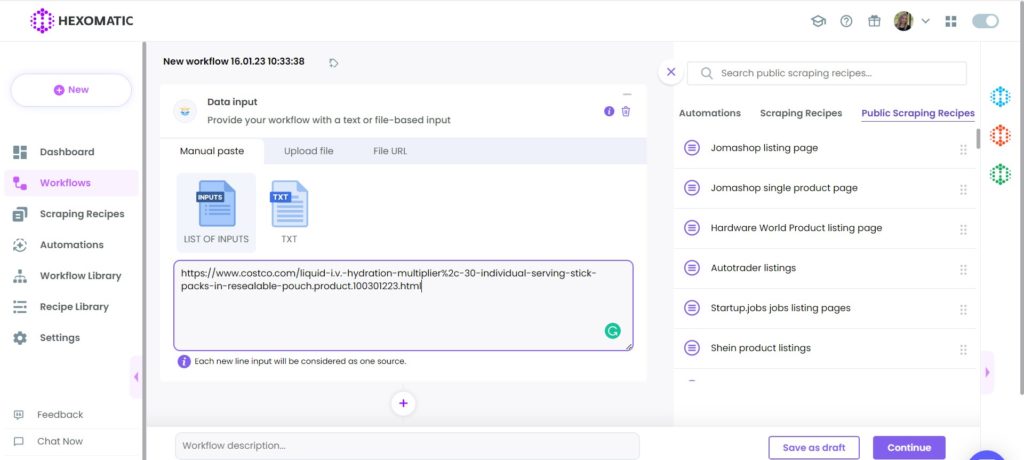
Step 5: Run the workflow
You can run the workflow by clicking “Run now”.
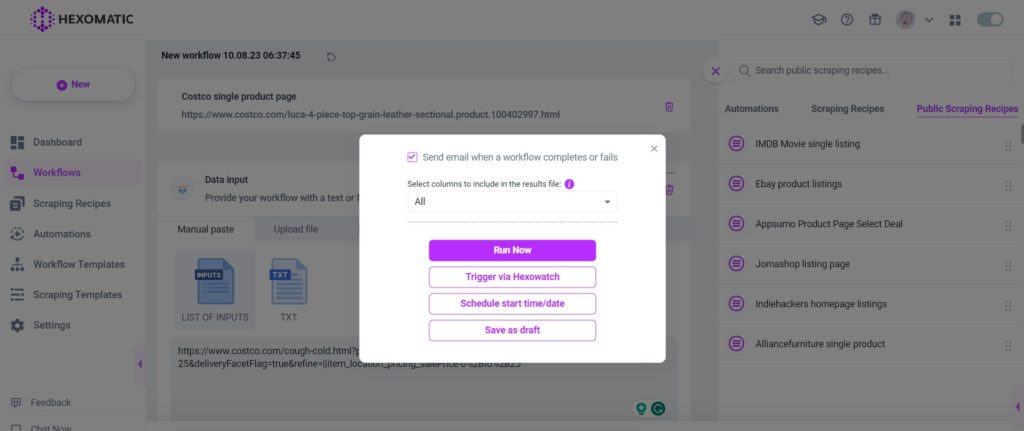
Step 6: View and save the results
Once the workflow has finished running, you can view the results and export them to CSV or Google Sheets.

As you can see, it took us a few minutes to get a complete data sheet with product listings and detailed product data.
Automate & scale time-consuming tasks like never before

Marketing Specialist | Content Writer
Experienced in SaaS content writing, helps customers to automate time-consuming tasks and solve complex scraping cases with step-by-step tutorials and in depth-articles.
Follow me on Linkedin for more SaaS content