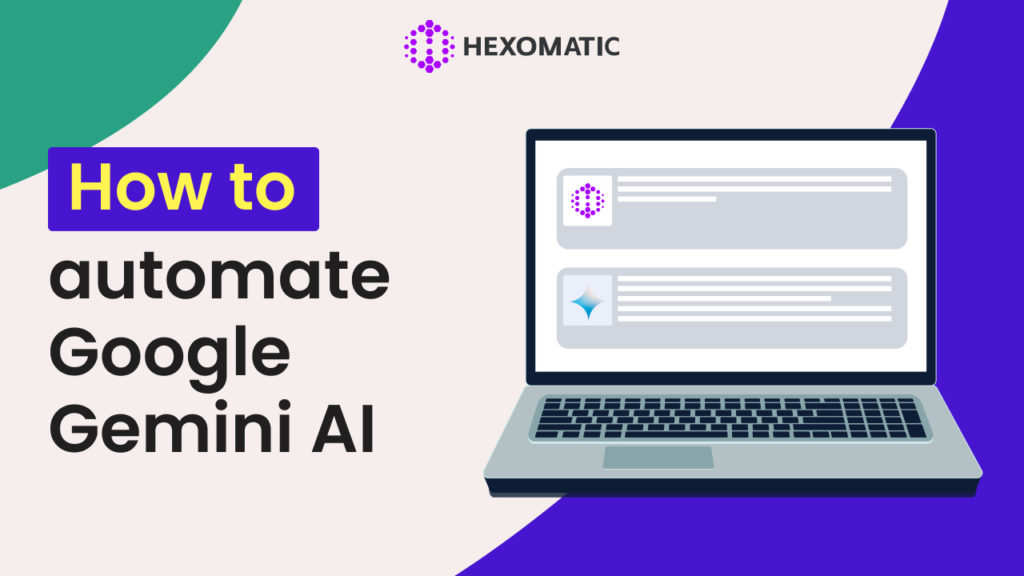Hexomatic has recently launched the Google Gemini automation inside Hexomatic, allowing anyone to create their AI-powered assistant tailored to suit their unique workflows.
Gemini AI, developed by Google, is being celebrated as a groundbreaking advancement in the field of artificial intelligence. Serving as Google’s newest and most sophisticated large language model (LLM), Gemini is expected to surpass previous models and rivaling technologies. Sundar Pichai, CEO of Google, highlights Gemini’s impressive “reasoning capabilities,” which allow it to tackle complex queries with heightened thoughtfulness, minimizing the potential for errors commonly observed in other AI models.
Whether you need to extract specific pieces of information from vast datasets or documents, generate answers for frequently asked questions, or just summarize any text in seconds, Google Gemini is there to help you.
Let’s discover the possibilities this tool offers without coding or downloading complex programs to your computer.
How Google Gemini AI automation works
It’s super easy to use the Google Gemini automation. You can add it into Hexomatic’s workflows and it will start acting like your virtual assistant that can handle tasks with human-like proficiency.
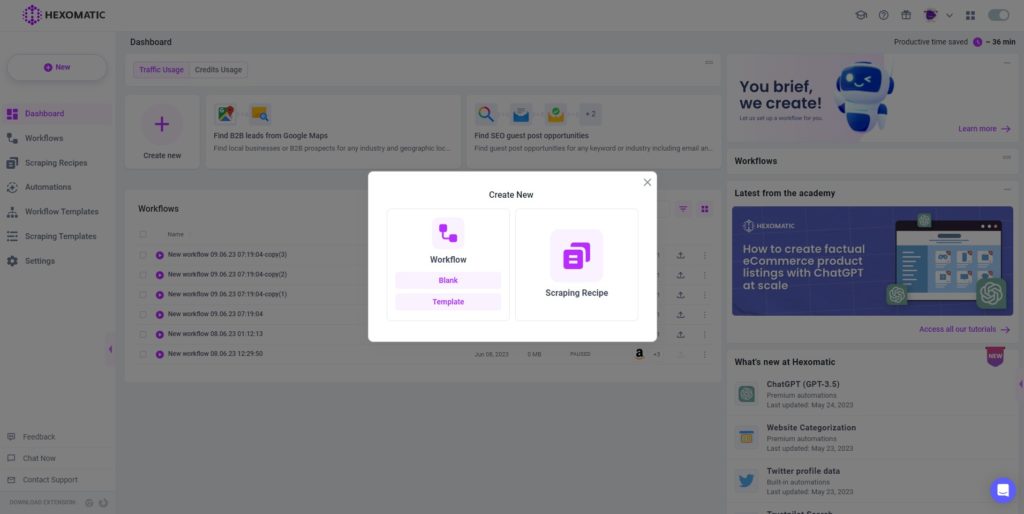
Simply, start a new workflow from Hexomatic’s dashboard and choose a starting point for the workflow. Here are the main options you can use to automate Google Gemini AI tasks:
- – Text input with Data Input automation to create content for various topics
- – CSV file upload with Data Input automation to analyze data provided in the CSV file
- – Data from other automations, such as Article Scraper, Google Search, and Google Maps to serve as the main source for the workflow
- – Data from scraping recipes collected from various websites
What type of tasks can be automated with Google Gemini AI?
The combination of Google Gemini AI and Hexomatic offers new possibilities, saving you precious time and resources. Below you can find examples of the tasks that can be performed with Google Gemini AI automation:
- Handling big tasks– With the help of this combo, you can analyze large documents and use the Google Gemini AI automation to perform various tasks, based on your needs.
- Text translations– Gemini has broad multilingual capabilities, supporting translation tasks across more than 100 languages. Whether you need to translate text or generate captions for images in different languages, Gemini automation can be a powerful solution.
- Market research– Analyze market trends by summarizing and extracting relevant information from various sources.
- Data analysis- Use Gemini to process and understand complex data structures. Automate the extraction of key insights and trends from diverse datasets.
- Summarization– Automate the summarization of research findings, condensing lengthy documents into concise overviews.
- Content creation- Generate blog posts, articles, or creative content across diverse topics using Gemini’s text generation capabilities. Automate the creation of product descriptions, marketing materials, or social media posts.
Let’s summarize articles with Google Gemini AI
Step 1: Create a new workflow
From your dashboard, create a new workflow by choosing the “blank” option. Then, select Data automation as a starting point.
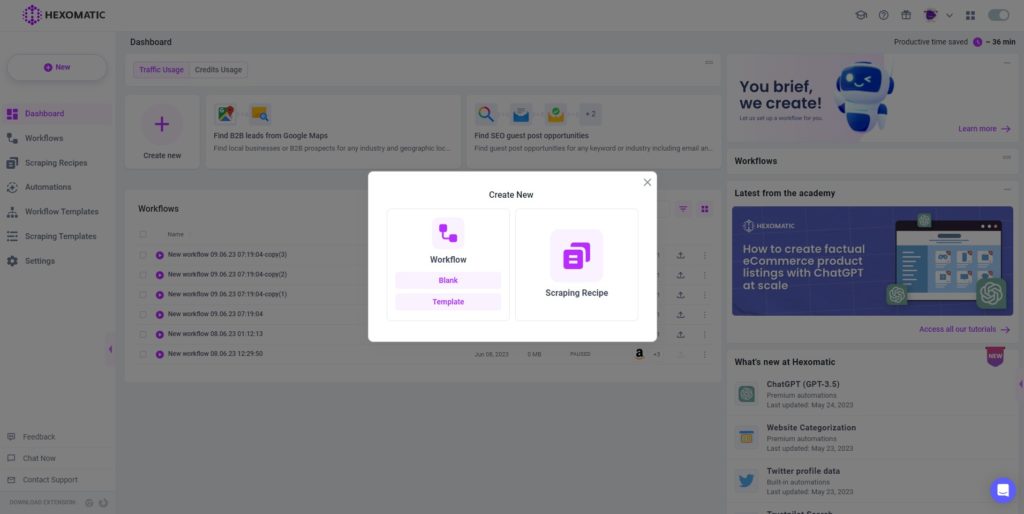
Step 2: Add article URLs to scrape
You have 2 options to proceed with: add URLs of the articles you want to scrape using the Manual paste option or upload a CSV file with article URLs. In this case, we will choose the Manual paste option to scrape several articles.
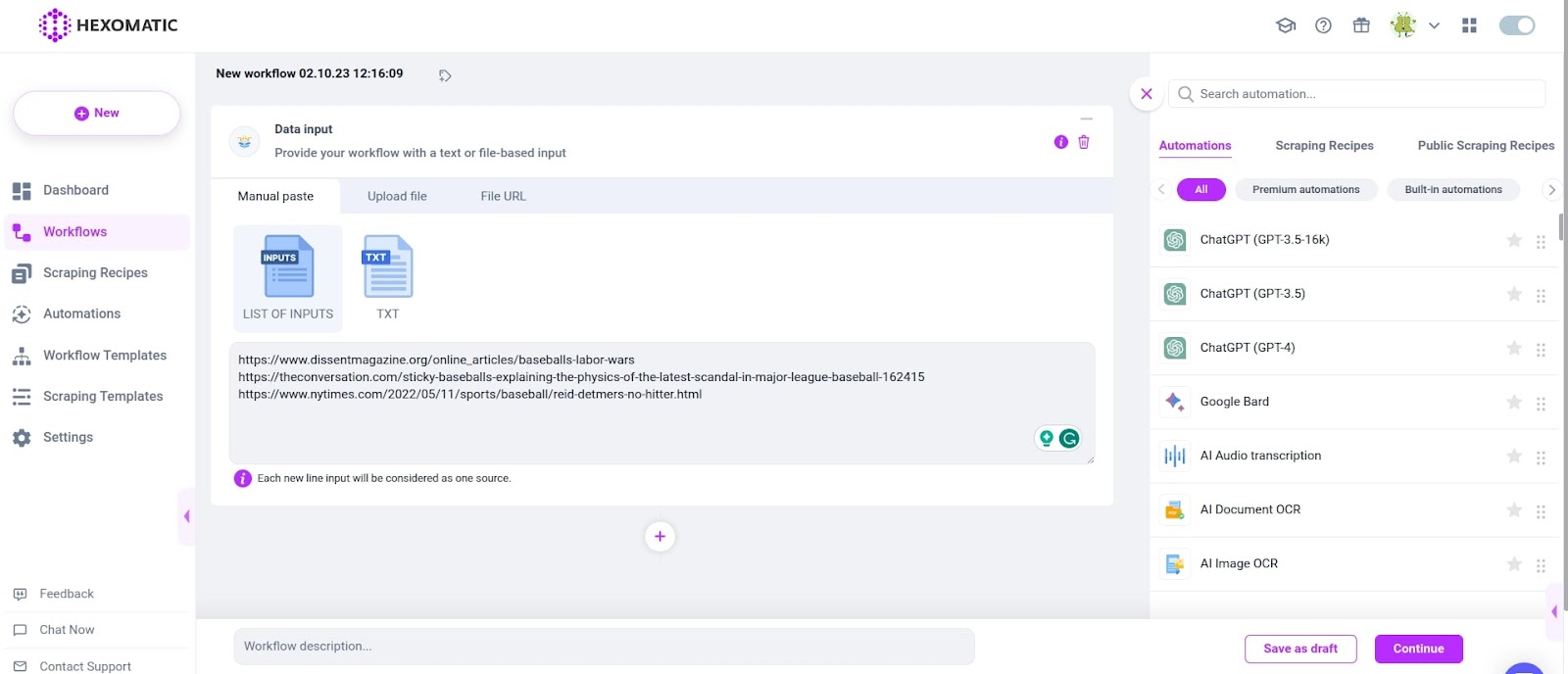
Step 3: Add the Article Scraper Automation
Next, you should add the article scraper automation and select Data Input as the source.
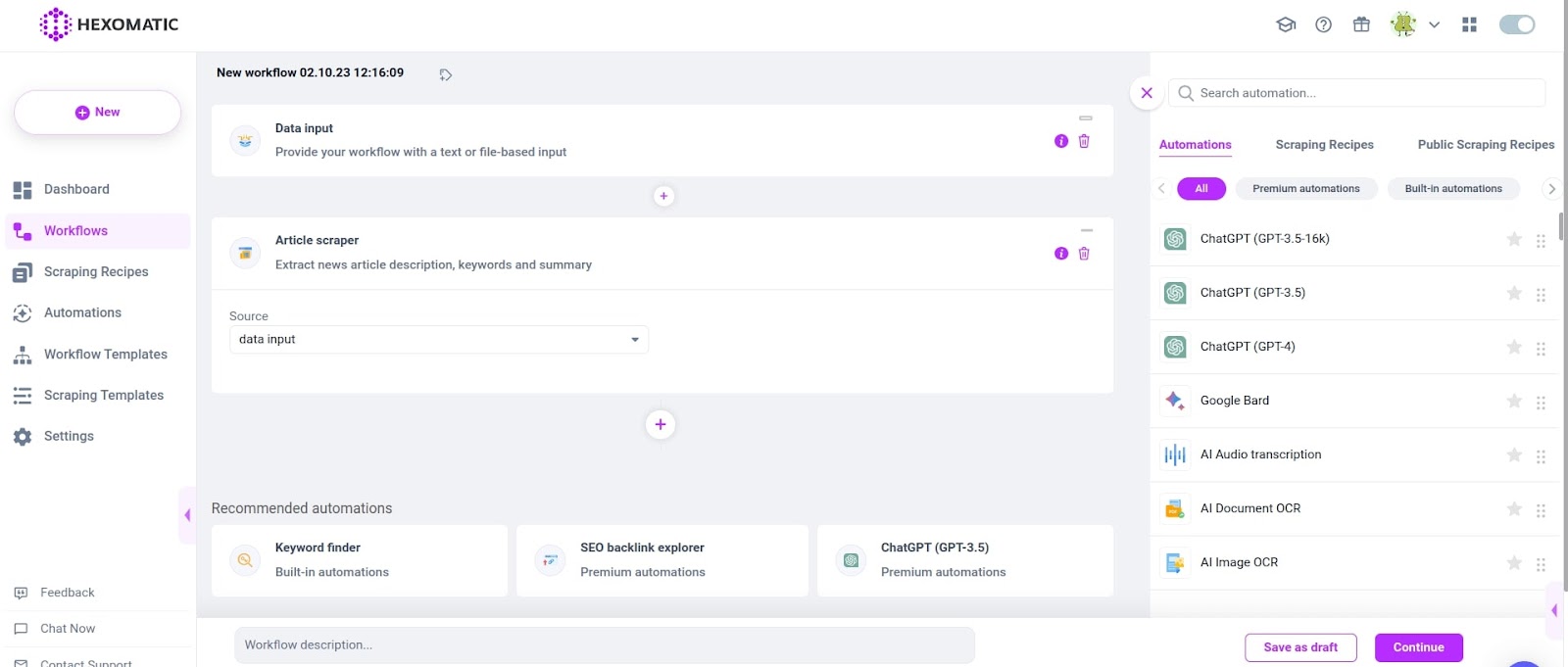
Step 4: Add the Google Gemini AI automation
Next, add the Google Gemini AI automation and create a prompt for the Google Gemini automation.
Here is the prompt we’ve used for this tutorial:
“Act as a content writer and write a summary of the article. The summary should be around 150 words. Also, include a CTA to incentivize the reader to use our services”
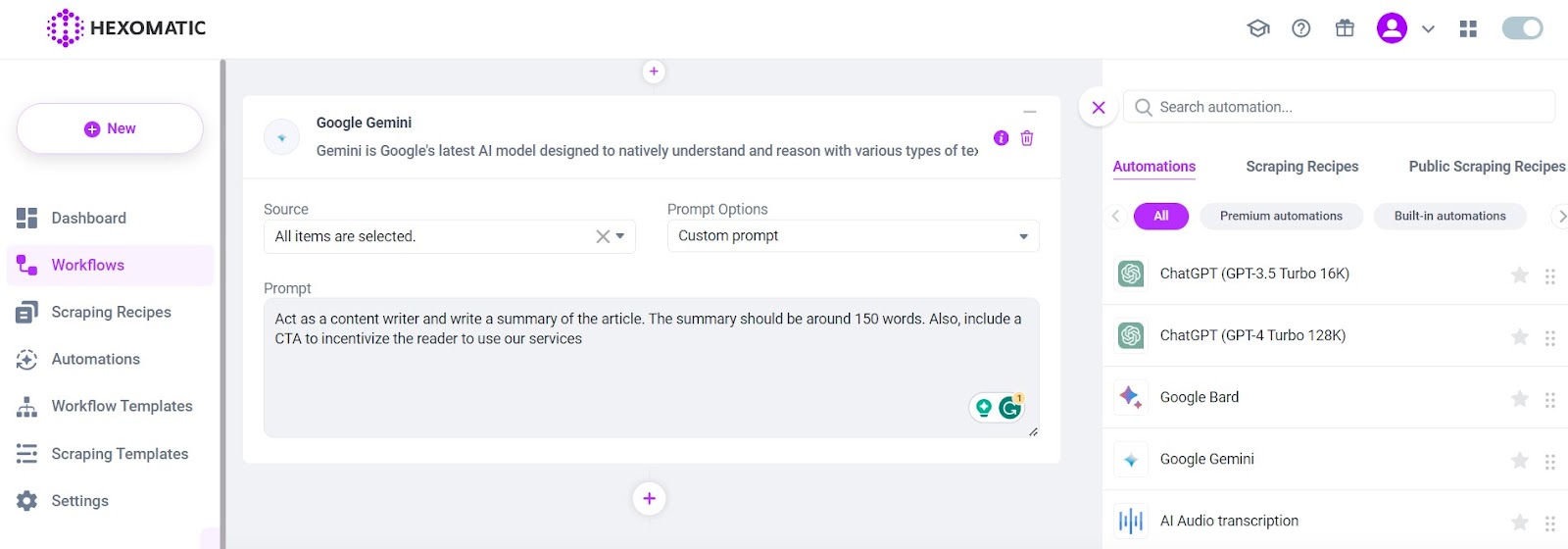
Step 5: Run or schedule the workflow
Now. it’s time to run the workflow.
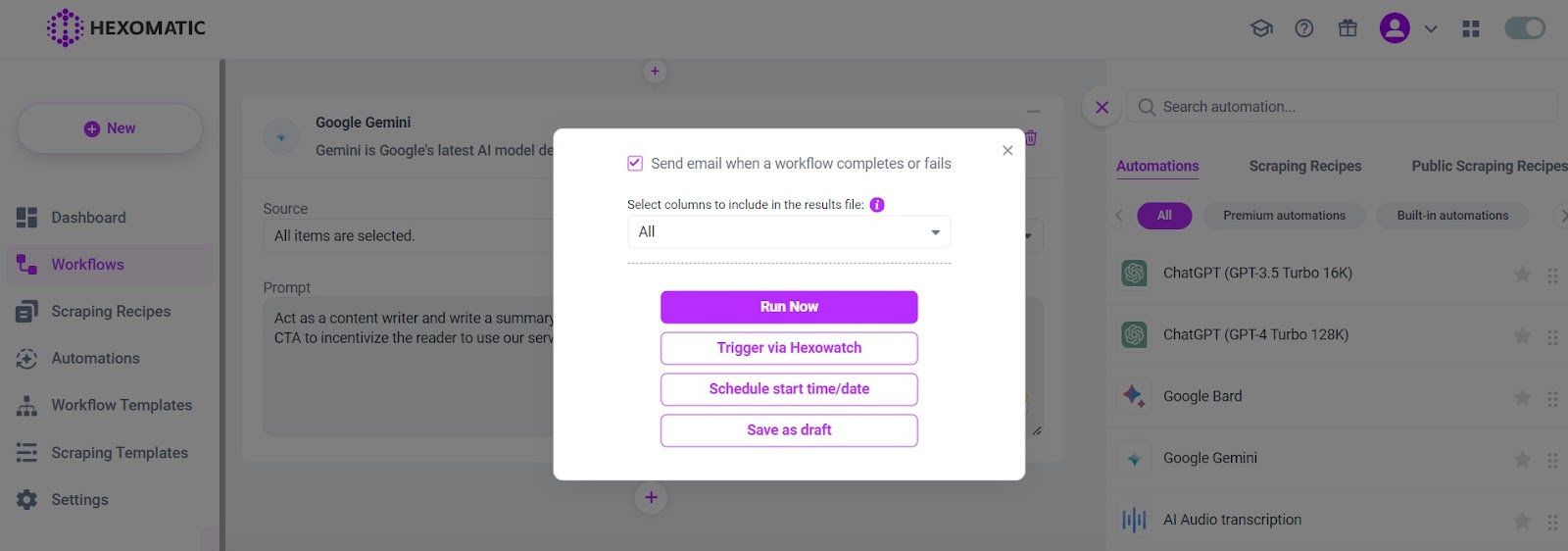
Step 6: View and save the results
Once your workflow has finished running, you can then review your data in the Results Preview and export it in CSV or Google Sheets.
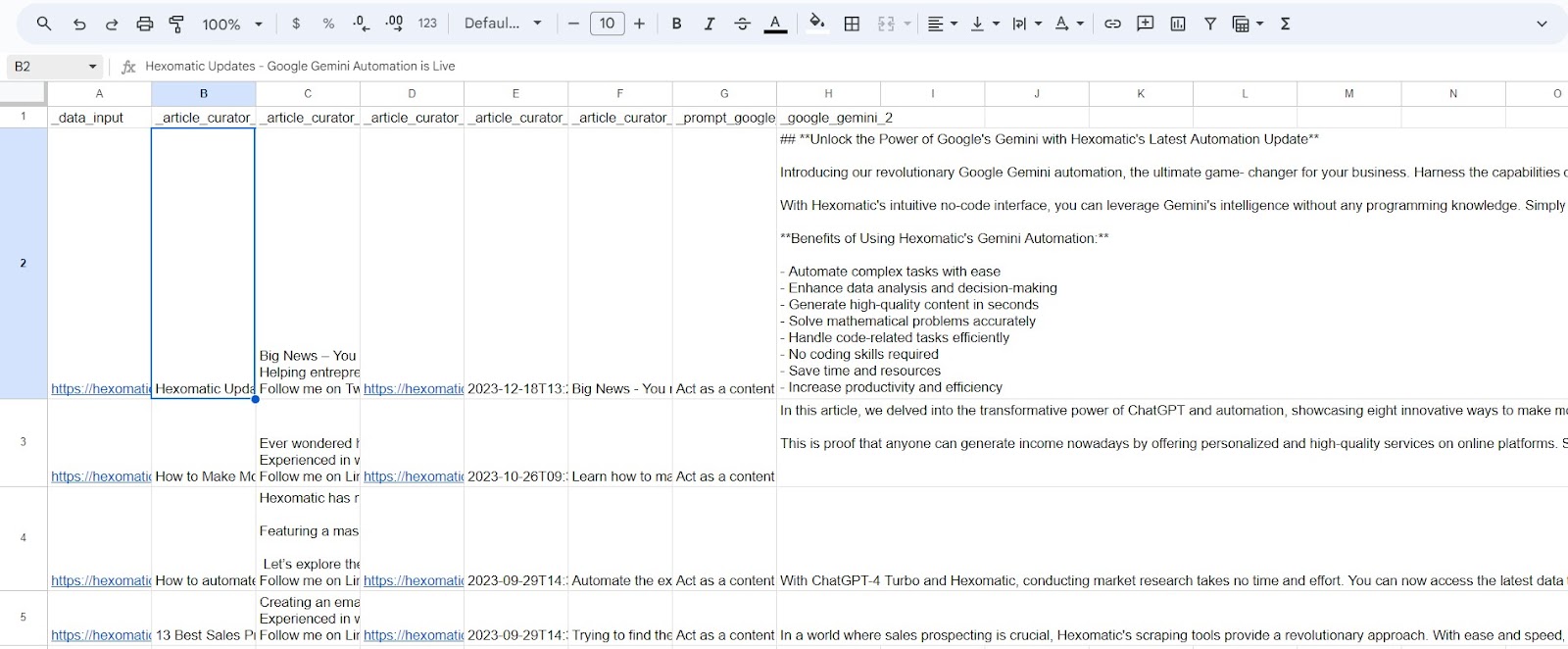
Automate & scale time-consuming tasks like never before


Content Writer | Marketing Specialist
Experienced in writing SaaS and marketing content, helps customers to easily perform web scrapings, automate time-consuming tasks and be informed about latest tech trends with step-by-step tutorials and insider articles.
Follow me on Linkedin