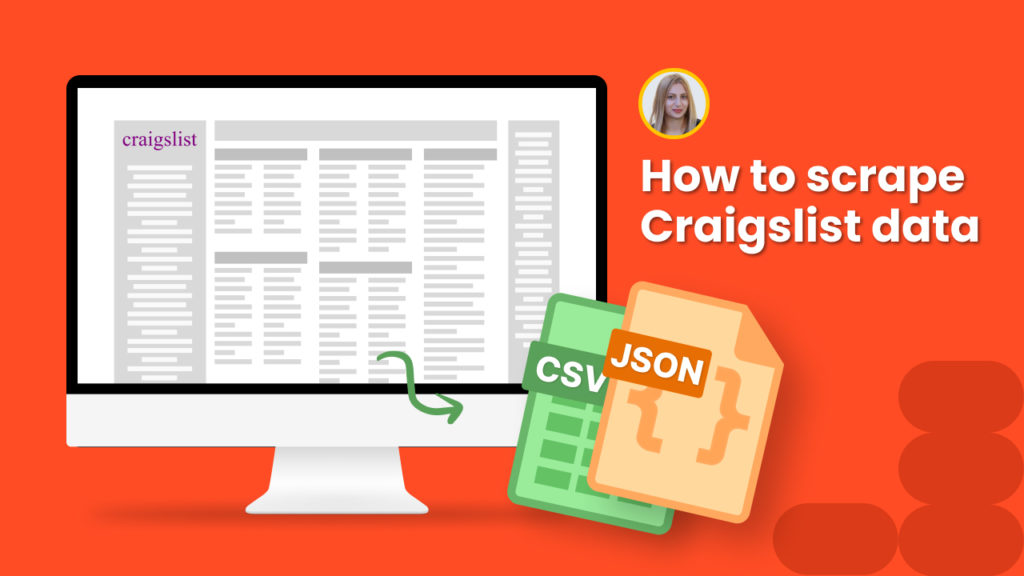Craigslist is a famous advertisement platform where you can purchase and sell anything.
Craigslist data can be ideal for conducting a thorough analysis of your targeted market.
However, it is considered one of the hardest websites for data harvesting.
If you are now a Hexomatic user yet, sign in for a free Hexomatic.com account.
Step 1: Create a scraping recipe
To get started, create a blank scraping recipe.

Step 2: Add web page URL
Next, add the URL of the web page you want to scrape. Then, click Proceed.
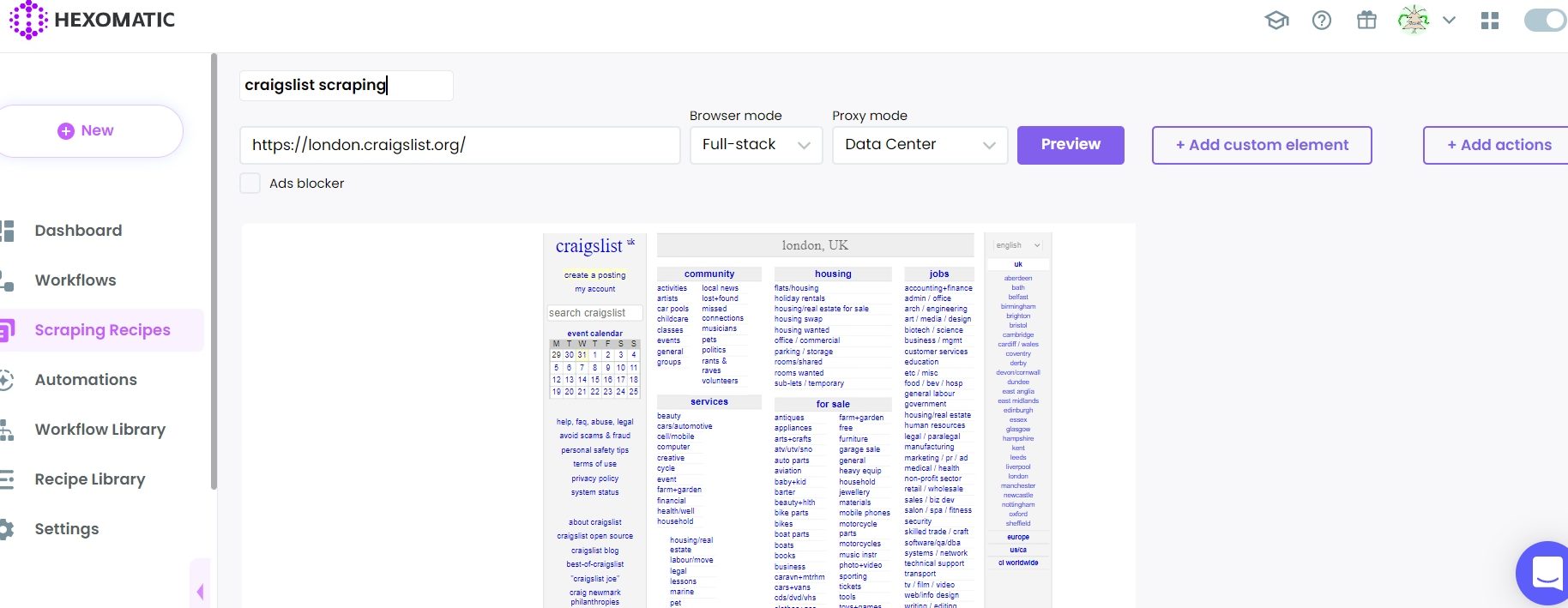
Step 3: Select elements to scrape
Next, select the elements to scrape.
In this case, we will scrape section links from the Housing category.
After scraping the elements, click Save.
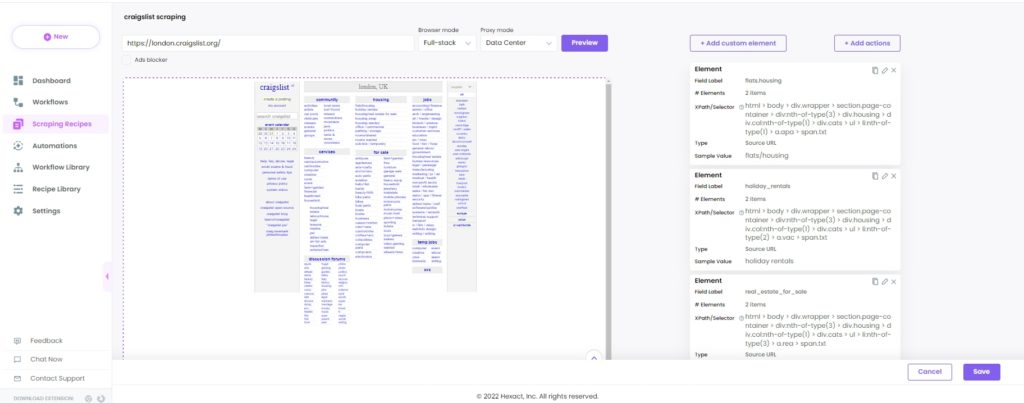
Step 4: Scrape category data
After getting the links to the categories, you can scrape data from each category.
For example, here we will scrape data from the Flats category.
To do that, create a new scraping recipe and add the URL of the Flats category page.
Select all the desired elements to scrape and click Save.
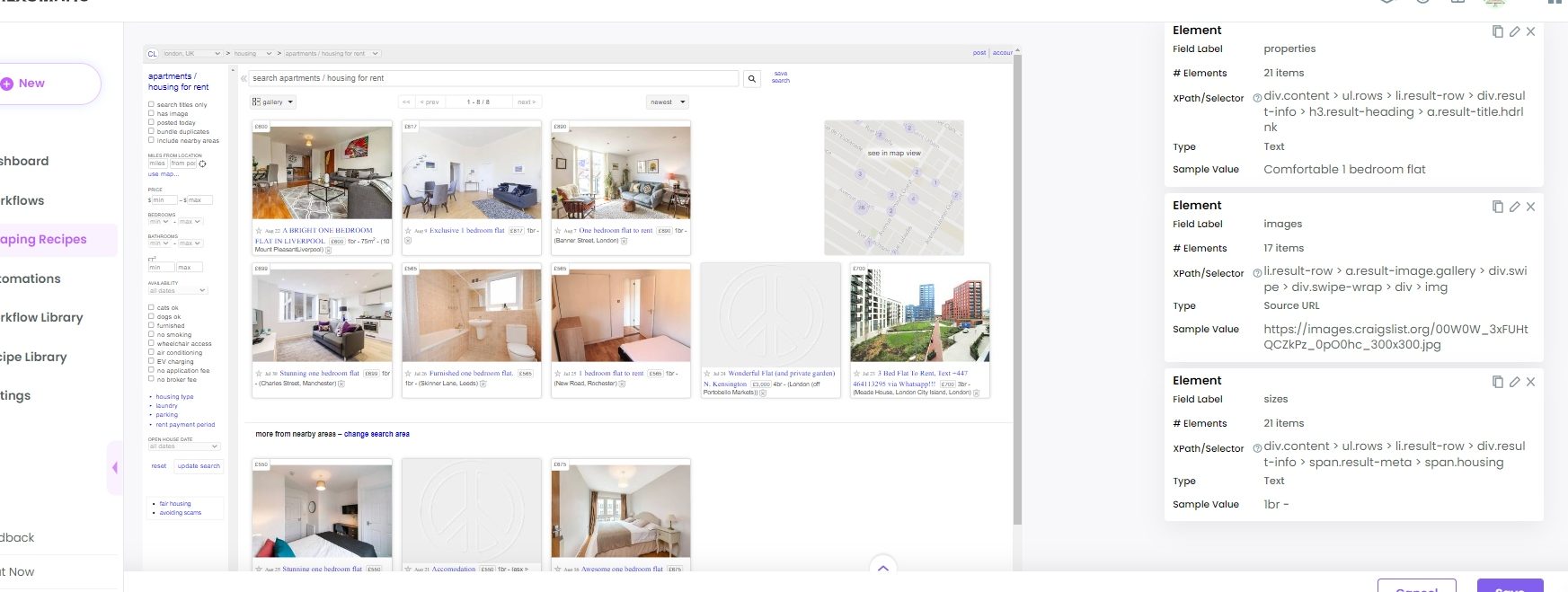
Step 5: Use the scraped data in a workflow
You can use the scraped data for a range of purposes, including saving the data in Google sheets, Google drive for further market analysis, creating a post in your WordPress account, and more.
Step 1: Use the scraping recipe in a workflow
Go to your scraping recipes list and use the recipe in a workflow.
In this case, we will run our second scraping recipe to get flat category data. You can also run the first recipe in the same way to get links from the Housing category or combine the two recipes.
Additionally, we will show you how to save the scraped images to your Google Drive.
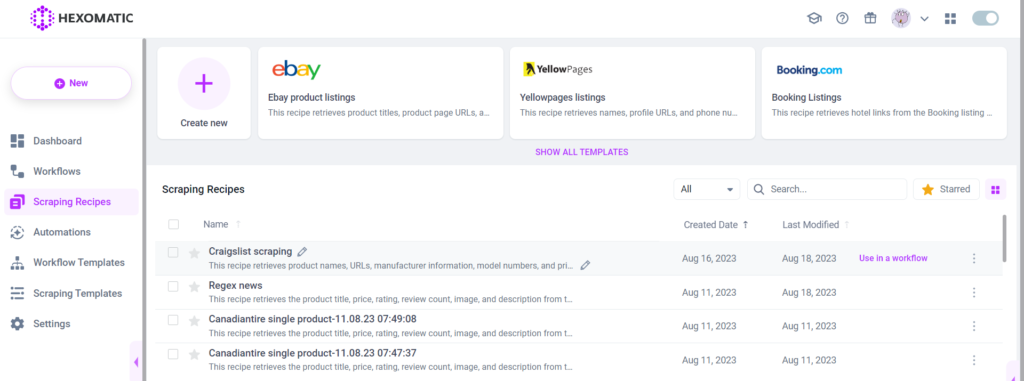
Step 2: Add Google Drive (Export/Sync) automation
Add the Google Drive (Export/Sync) automation, select the source (in this case, we choose to export the scraped images), and set your preferred Google account and the folder to store the data. Before adding this automation, make sure that your Hexomatic account is connected to your Google account.
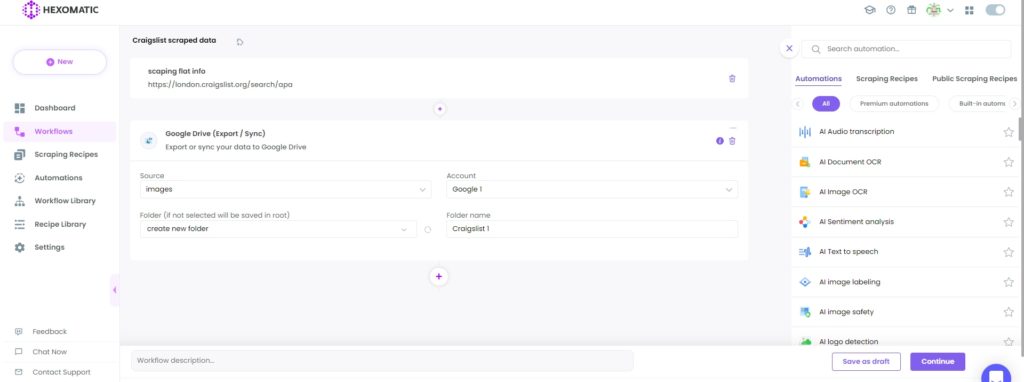
Step 3: Run or schedule the workflow
Run the automation to see the results.
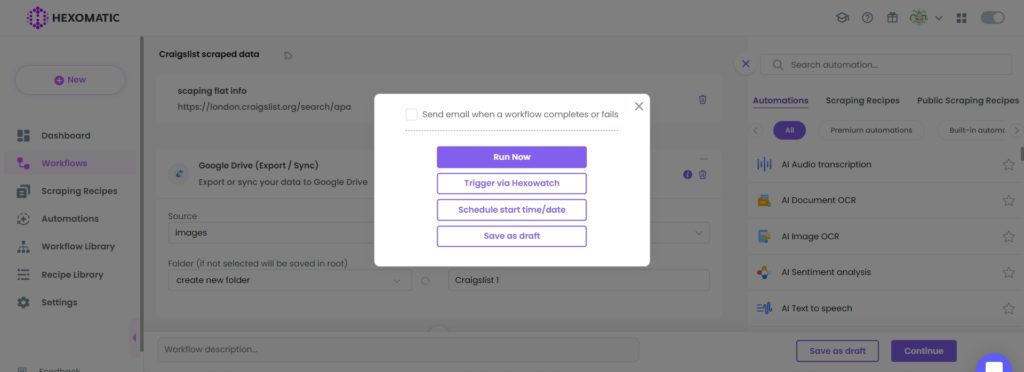
Step 4: View and Save the results
Once the workflow has finished running, you can view the results.
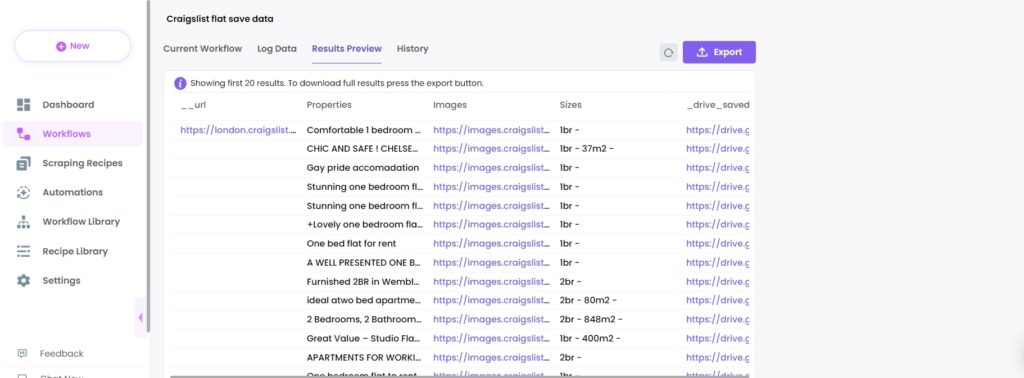
And you can find the exported images in your Google Drive.
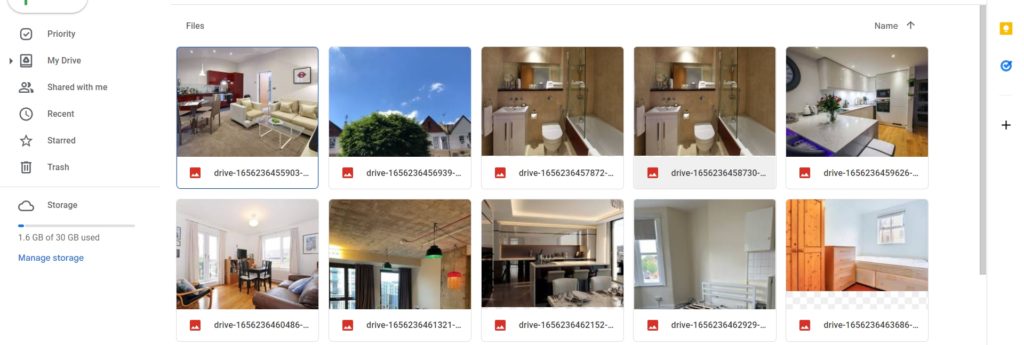
Automate & scale time-consuming tasks like never before

Marketing Specialist | Content Writer
Experienced in SaaS content writing, helps customers to automate time-consuming tasks and solve complex scraping cases with step-by-step tutorials and in depth-articles.
Follow me on Linkedin for more SaaS content