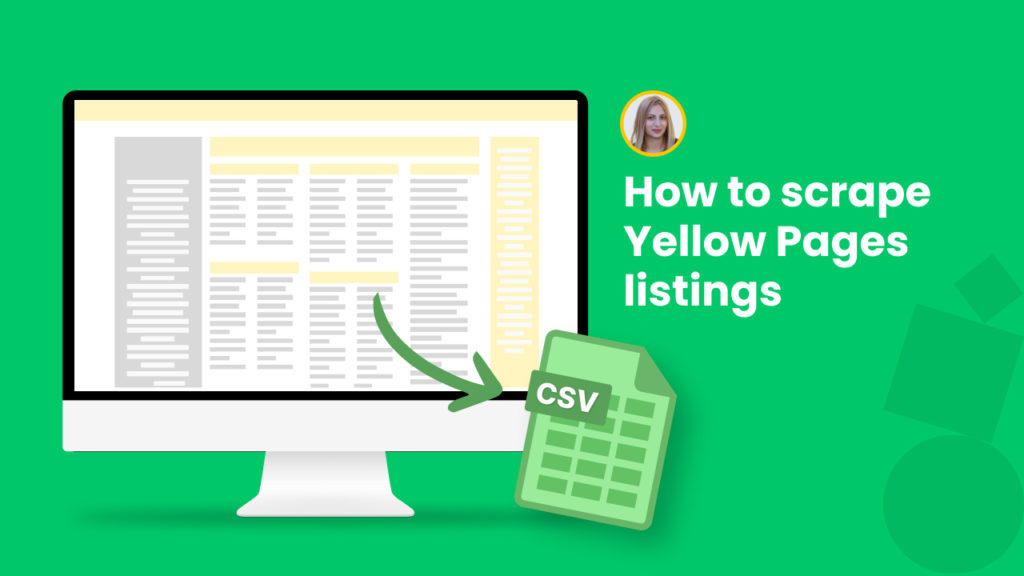Yellow pages is one of the largest directories worldwide with over 17 million monthly users.
The concept of “Yellow pages” was invented in1883 when a printer in Cheyenne, Wyoming, used yellow paper after running out of white paper to make a regular telephone directory.
Today, Yellow Pages is used worldwide to find any kind of valuable information about any business.
Businesses and individuals have the chance to access a huge amount of business data to find leads, use for market research, competitor analysis, and so on.
However, it is not possible to download a large amount of Yellow Pages data, including addresses, phone numbers, and other valuable business data right to an Excel spreadsheet or CSV at once.
The good news is that this data can be scraped from Yellow Pages with Hexomatic.
Even better, you don’t have to do any manual scraping and create a separate scraping recipe.
Our Public recipe library includes a Yellow Pages listings recipe that allows 1-click access to Yellow Pages data.
#1 How to automatically scrape Yellow Pages listings.
#2 How to use data input to scrape different category data.
#1 How to automatically scrape Yellow Pages listings
In this section, you will find out how to automatically scrape Yellow Pages listings. Running this recipe, you will get category data from Yellow pages (names, profile URLs, and phone numbers of the restaurants in Los Angeles).
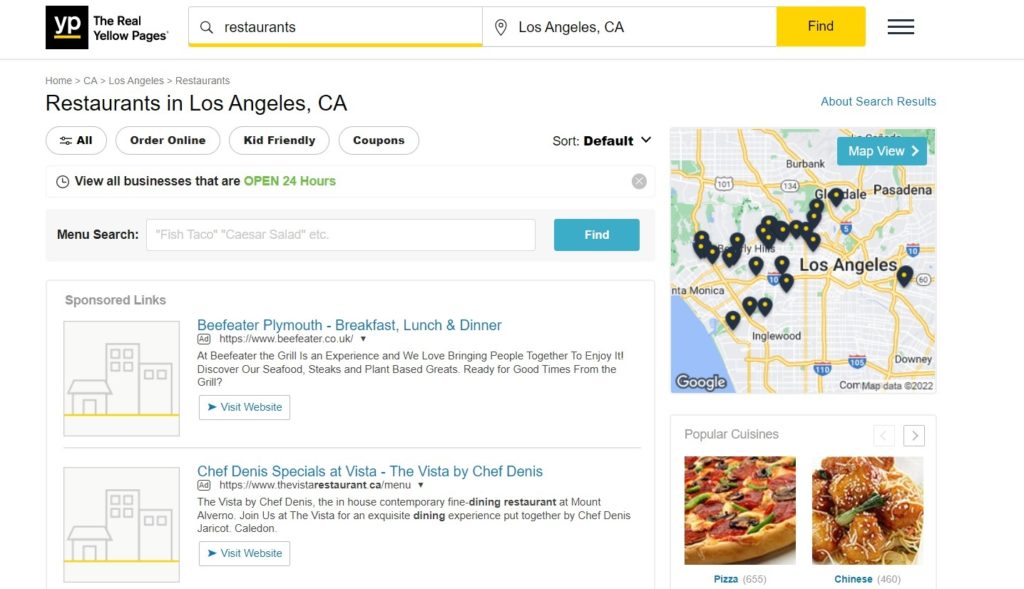
Step 1: Go to the Library of Scraping Templates
From your dashboard, select Scraping Templates to access the public scraping recipes.
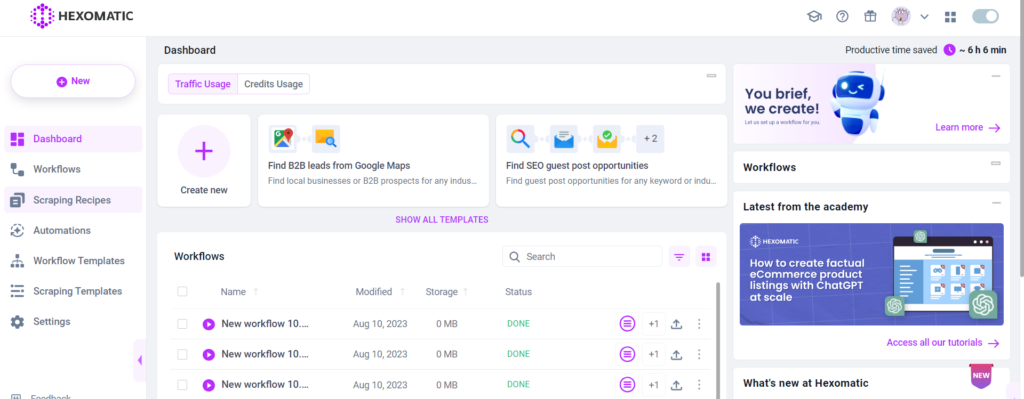
Step 2: Run the recipe in a workflow
From the recipes list, select Yellow Pages recipe and click “Use in a workflow”.
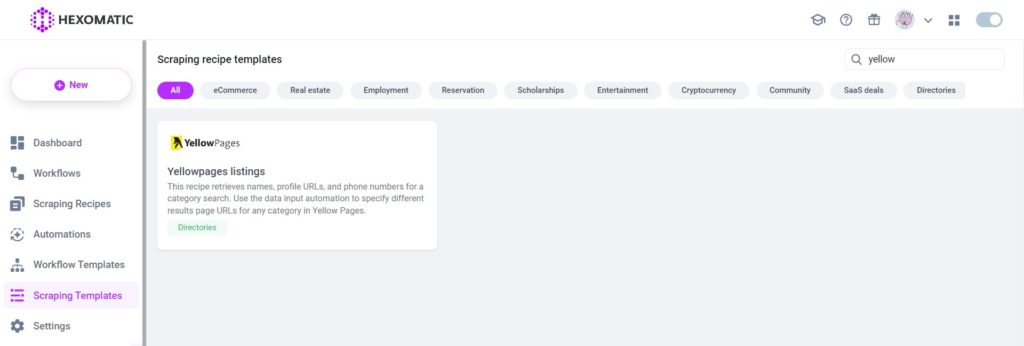
Then, click Continue.
Step 3: Run the workflow
Run the workflow to get the results.
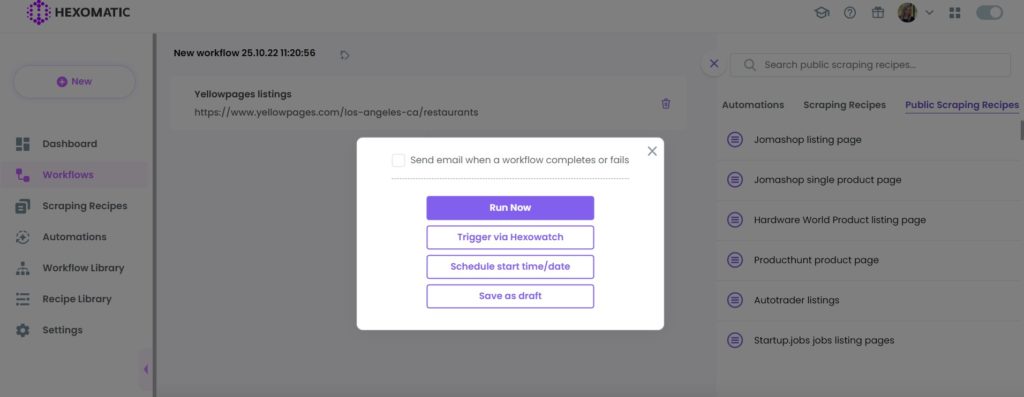
Step 4: View and Save the results
Once the workflow has finished running you can view the results and export them to CSV or Google Sheets.
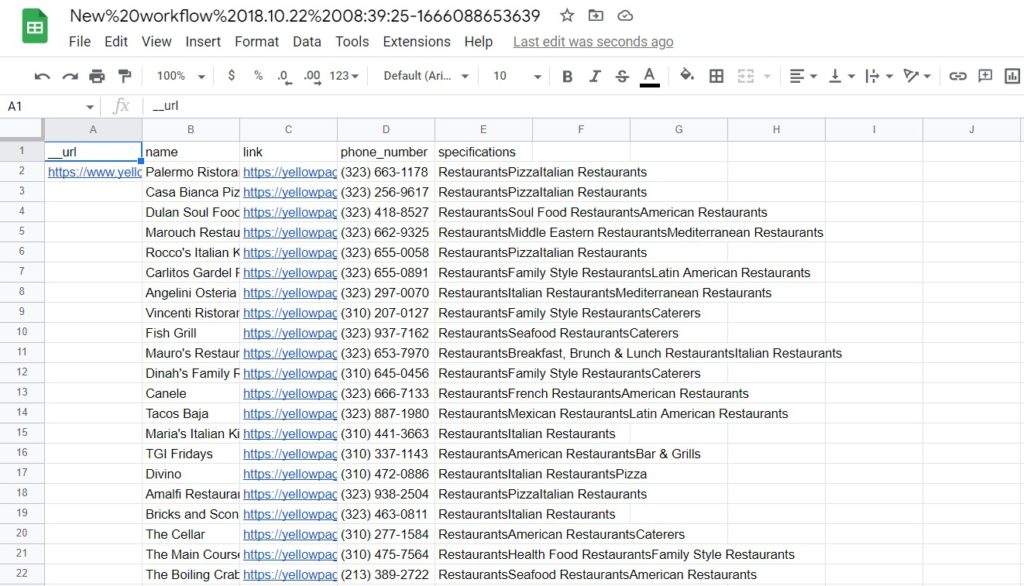
#2 How to use data input to scrape different category data
You may now need exactly the data scraped in our Yellow Pages public scraping recipe. However, you can use data input to get the same data for another category of Yellow Pages automatically. Let’s see how to do that.
Step 1: Go to the Library of Scraping Templates
From your dashboard, select Scraping Templates to access the public scraping recipes.
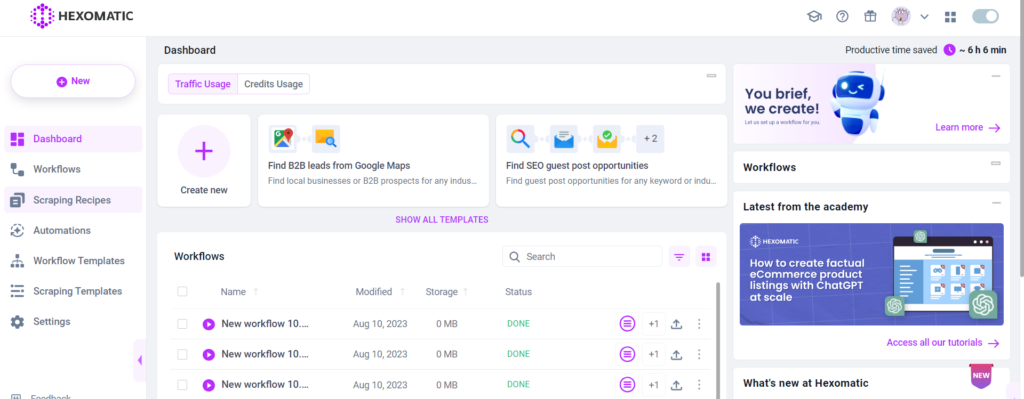
Step 2: Run the Yellow Pages recipe
Select Yellow Pages recipe from the public recipes list and select the “Use in a workflow” option.
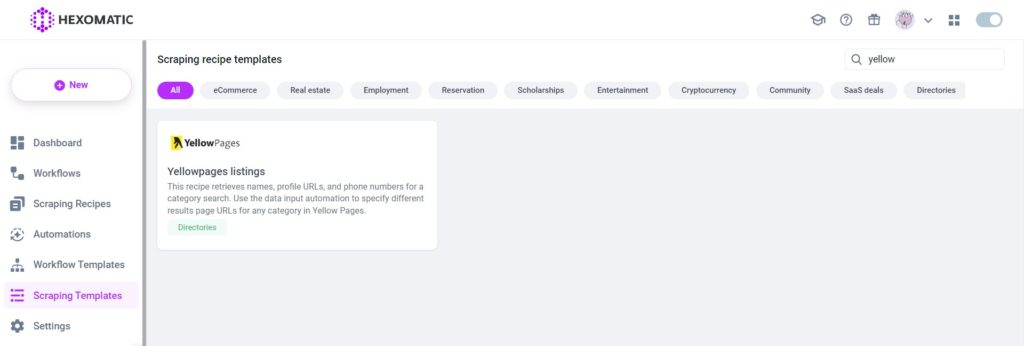
Step 3: Capture the other category page URL(s)
Go to https://www.yellowpages.com/ and capture the desired category listings page URL(s).
For example:
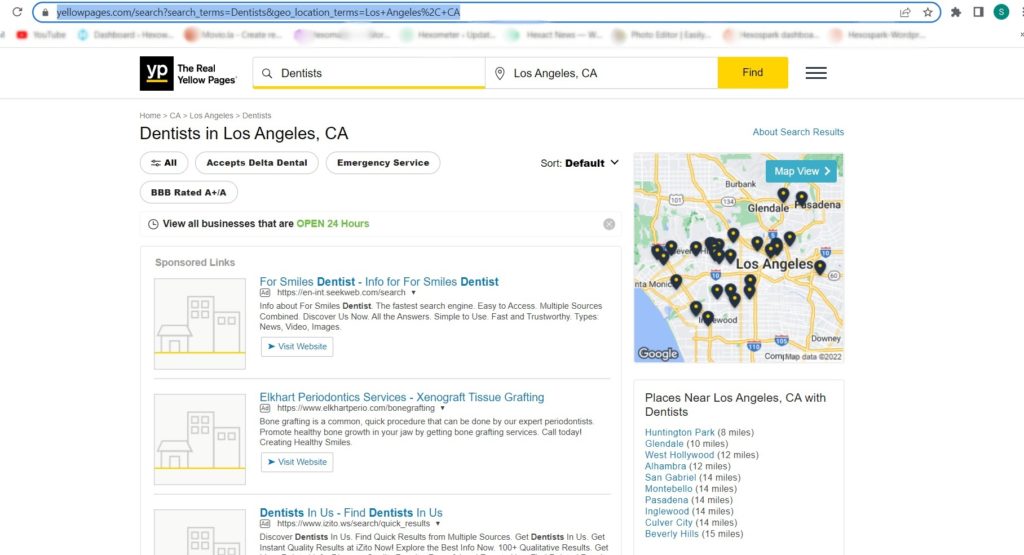
Step 4: Add web page URLs
Add the Data input automation and add the captured URL(s) of other Yellow Pages category listings and click Continue.
In this case, we have added to scrape doctors’ data from Columbia and restaurants in Atlanta.
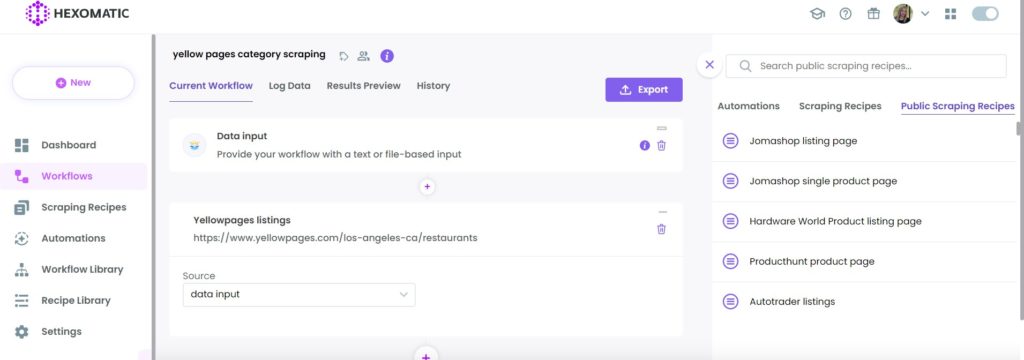
Then, click Continue.
Step 5: Run the workflow
Run your workflow to get the results.
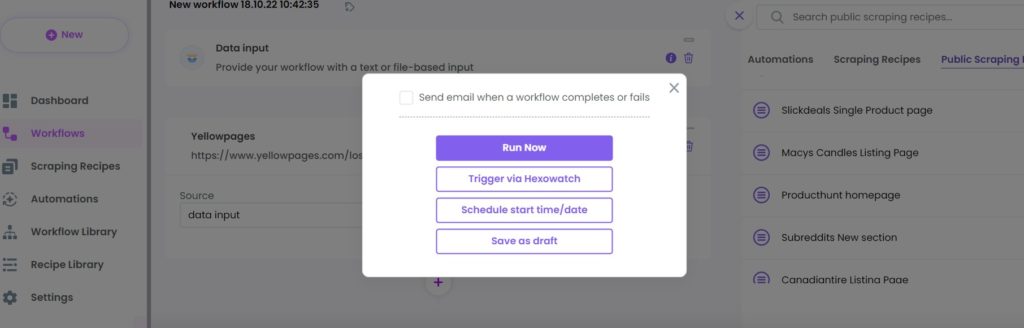
Step 6: View and Save the results
Once the workflow has finished running, you can view the results and export them to CSV or Google Sheets.
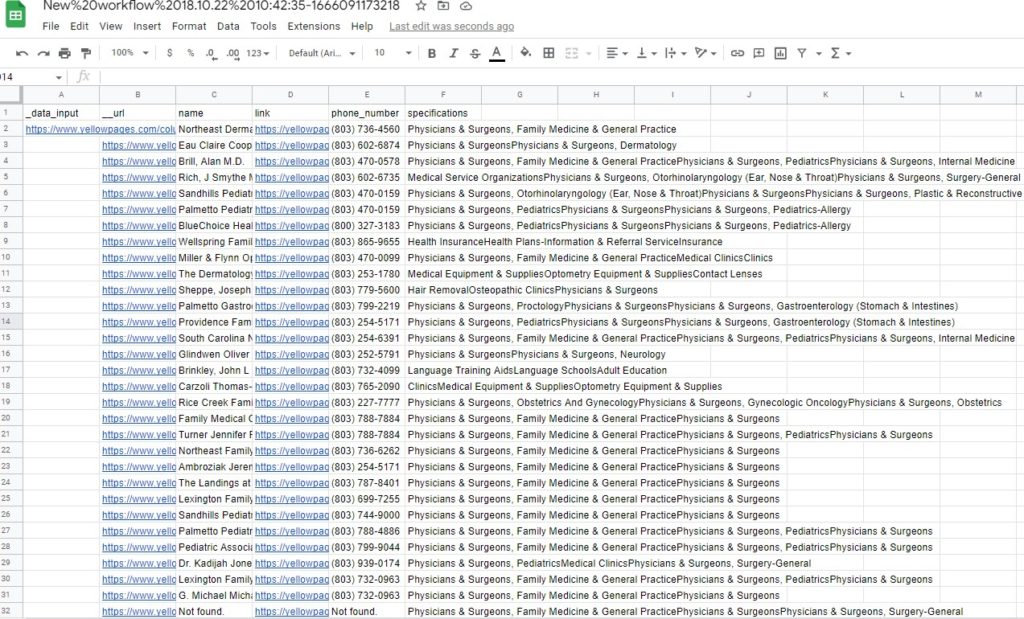
Automate & scale time-consuming tasks like never before

Marketing Specialist | Content Writer
Experienced in SaaS content writing, helps customers to automate time-consuming tasks and solve complex scraping cases with step-by-step tutorials and in depth-articles.
Follow me on Linkedin for more SaaS content