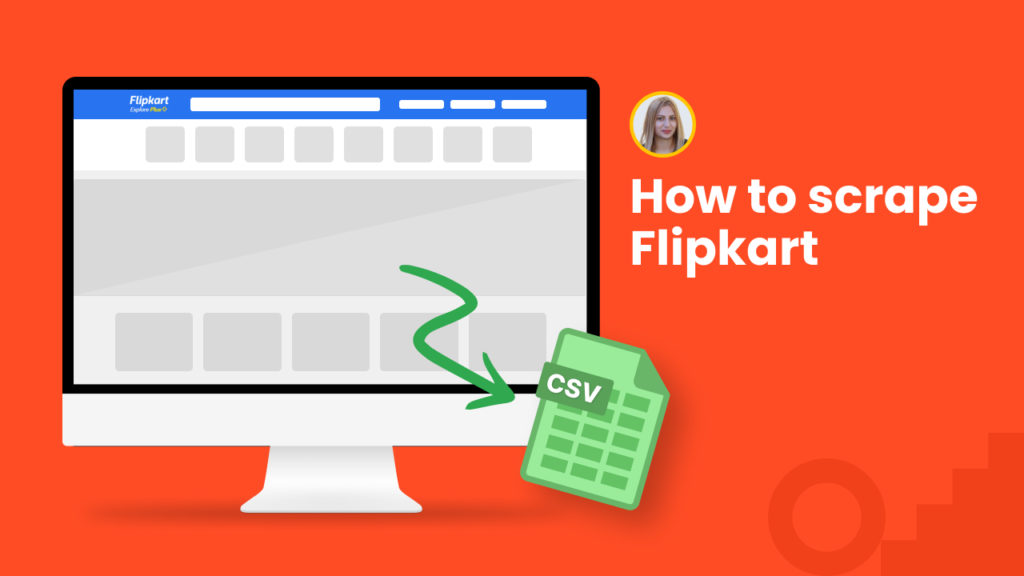Flipkart is one of the largest Indian eCommerce websites, focused on selling fashion products, home essentials, electronics, groceries, and more.
The platform has over 200 million monthly users described as being “neck and neck” with Amazon in the sale of electronics.
Scraping Flipkart is ideal for performing product matching, price comparison, monitoring inventory changes, spotting market trends, etc.
In this tutorial, we will show you:
#1 How to scrape Flipkart product listings.
#2 How to scrape Flipkart single product data.
How to scrape Flipkart product listings
Let’s start by scraping product listings of different categories using our ready-made public recipe template. No coding or previous experience is required. It’s fast and simple.
Step 1: Go to the Library of Scraping Templates
From your dashboard, select Scraping Templates to access the public scraping recipes.

Step 2: Capture the URLs of the targeted pages
Go to https://www.flipkart.com/ and capture the URLs of the listings you want to scrape.
For example,
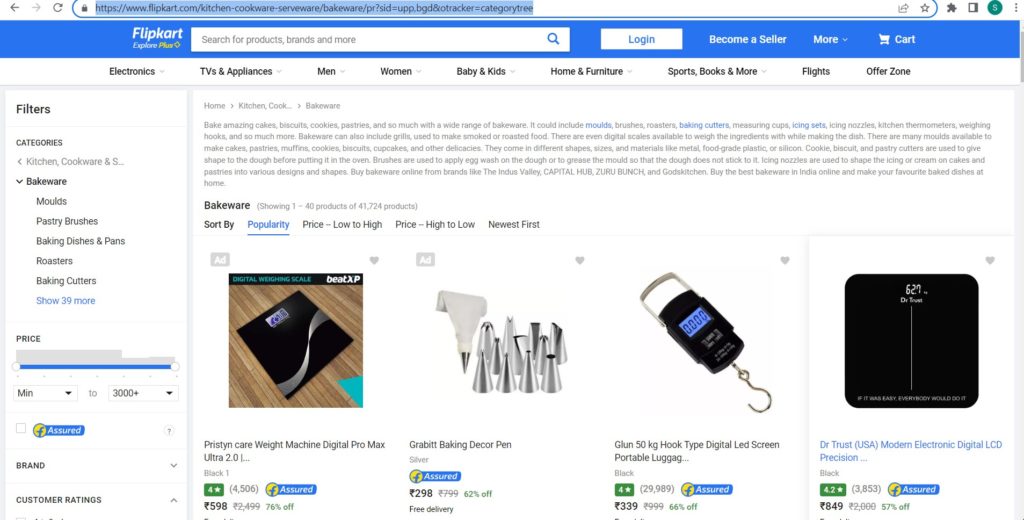
Step 3: Select the “Flipkart listings” recipe
From the Recipe Library, select the “Flipkart listings” recipe and choose the “Use in a workflow” option.
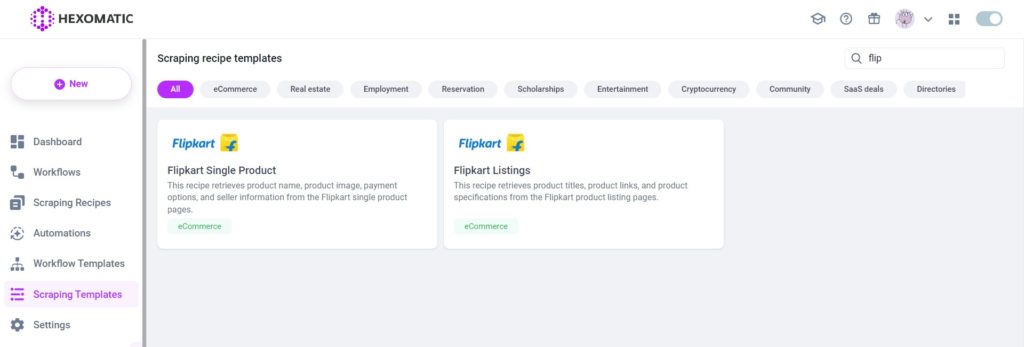
Step 4: Add the captured page URL(s)
Next, choose the Data input automation and add previously captured page URL(s). You can choose to add a single URL or bulk URLs.
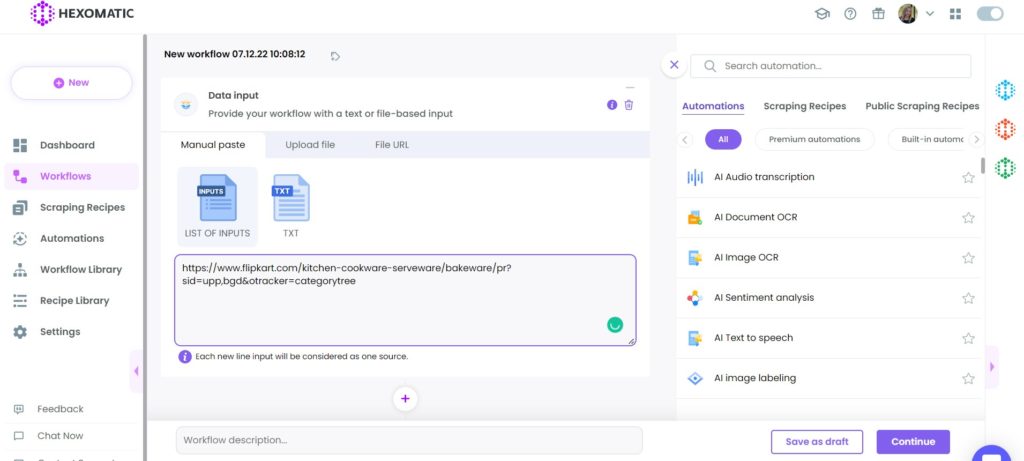
Step 5: Run the workflow
You can now run the workflow.
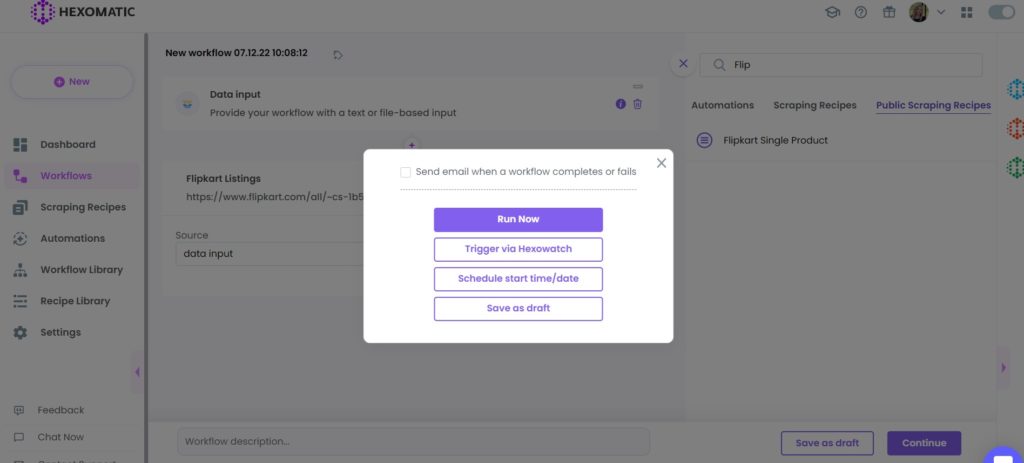
Step 6: View and Save the results
Once the workflow has finished running, you can view the results and export them to CSV or Google Sheets.
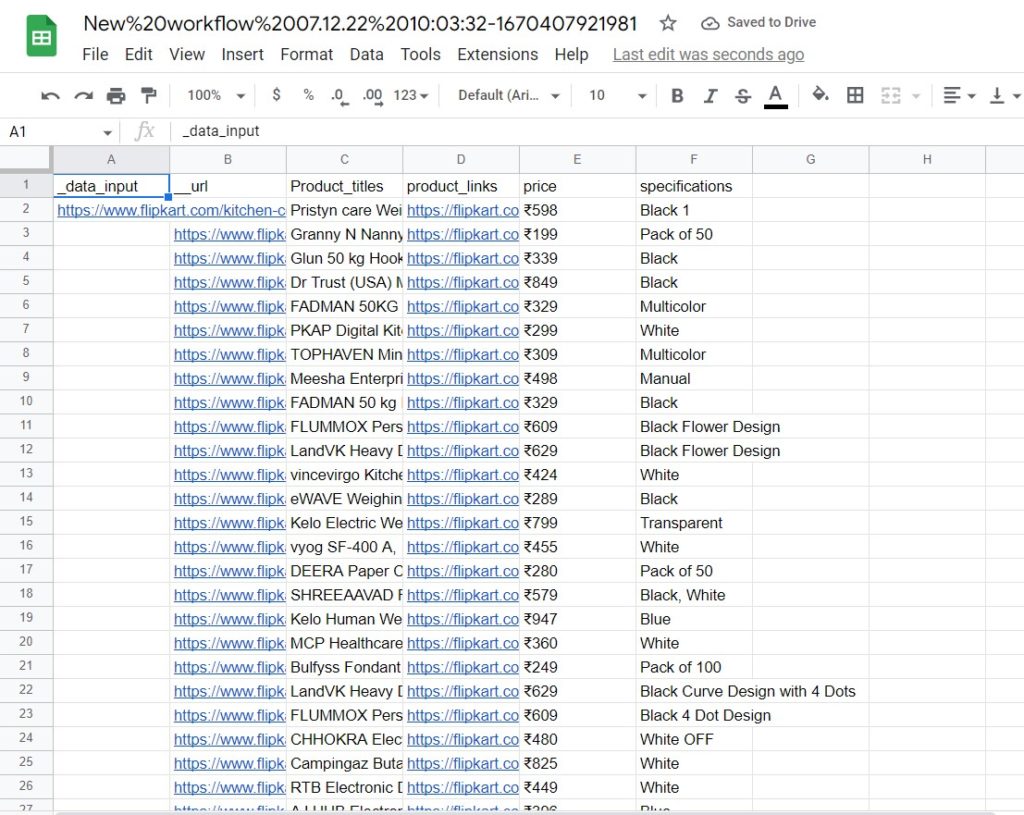
How to scrape Flipkart single product data
Now that you know how you can instantly scrape any product listings from Flipkart, let’s see how to scrape single product pages from Flipkart.
Step 1: Go to the Library of Scraping Templates
From your dashboard, select Scraping Templates to access the public scraping recipes.

Step 2: Step 2: Capture the URLs of the targeted single product pages
Go to https://www.flipkart.com/ and capture the URLs of the single product pages you want to scrape.
For example,
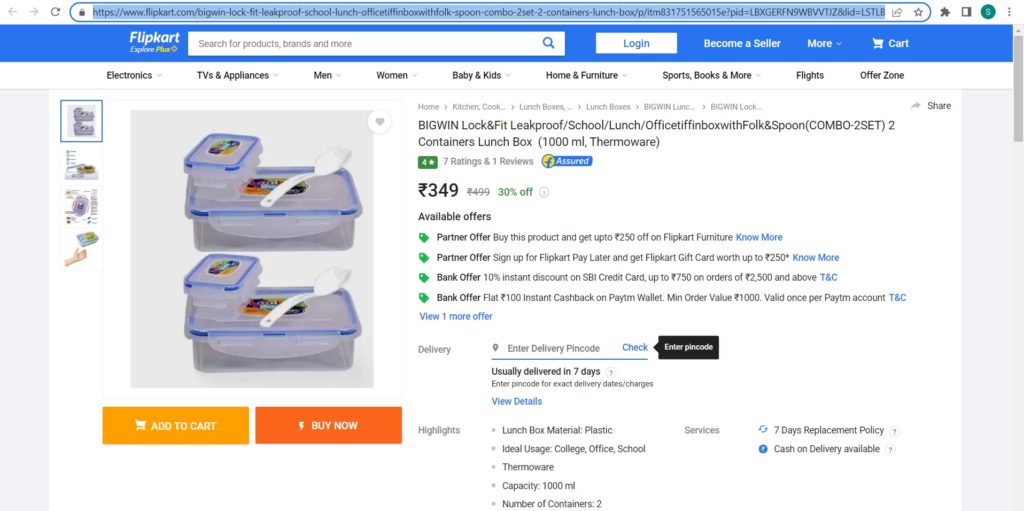
Step 3: Select the “Flipkart single product” recipe
From the Scraping Templates, select the “Flipkart single product” recipe and choose the “Use in a workflow” option.
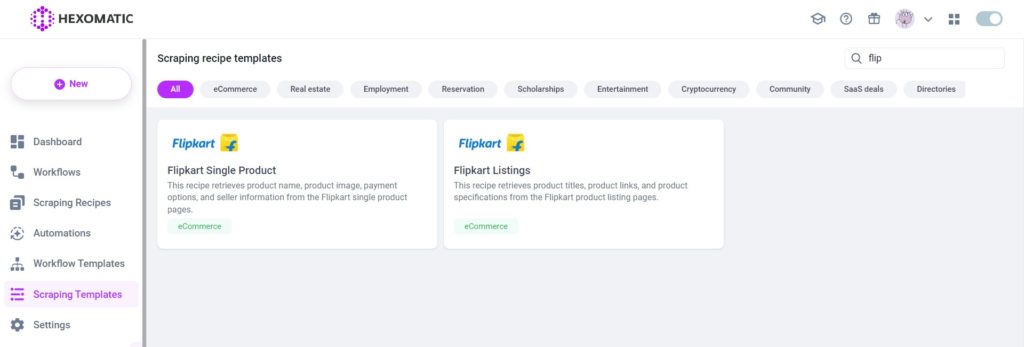
Step 4: Add the captured page URL(s)
Next, add data input automation. Then, add the previously captured page URL(s). You can choose to add a single URL or bulk URLs.
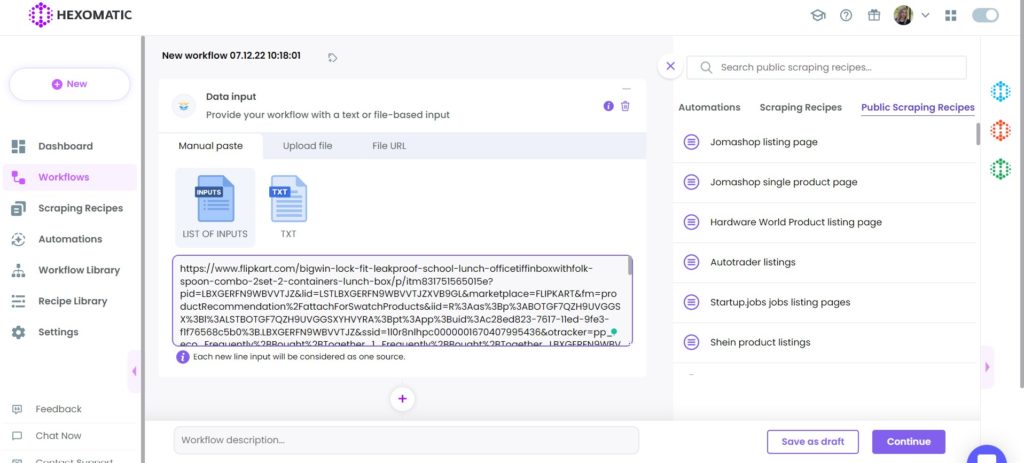
Then, click Continue.
Step 5: Run the workflow
You can now run the workflow to get the results.
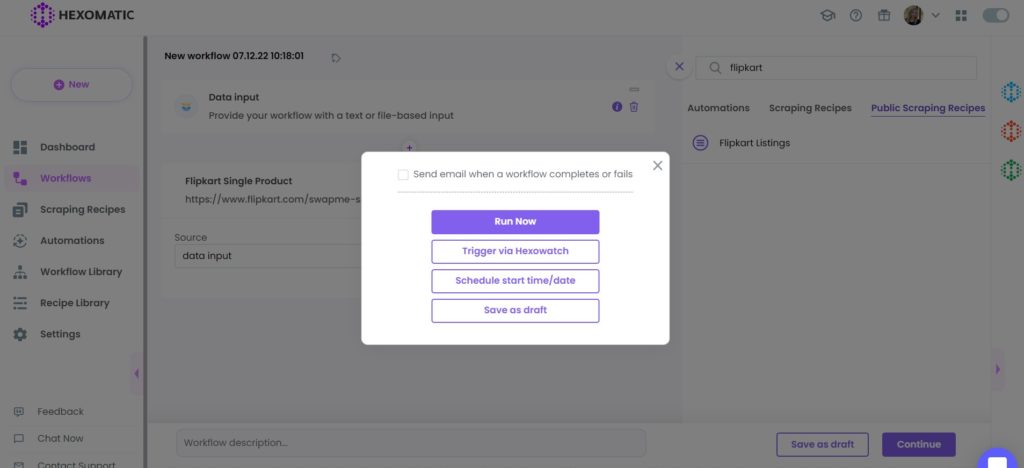
Step 6: View and Save the results
Once the workflow has finished running, you can view the results and export them to CSV or Google Sheets.
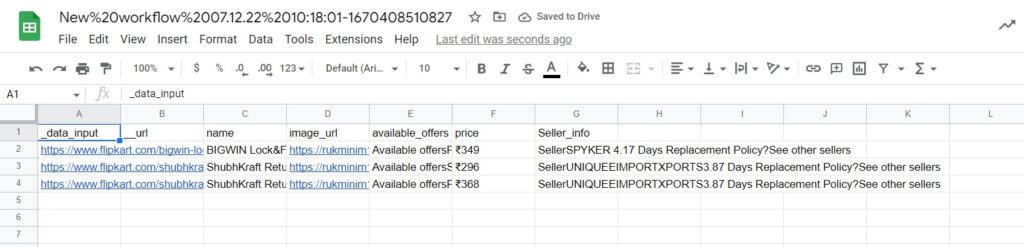
Automate & scale time-consuming tasks like never before

Marketing Specialist | Content Writer
Experienced in SaaS content writing, helps customers to automate time-consuming tasks and solve complex scraping cases with step-by-step tutorials and in depth-articles.
Follow me on Linkedin for more SaaS content