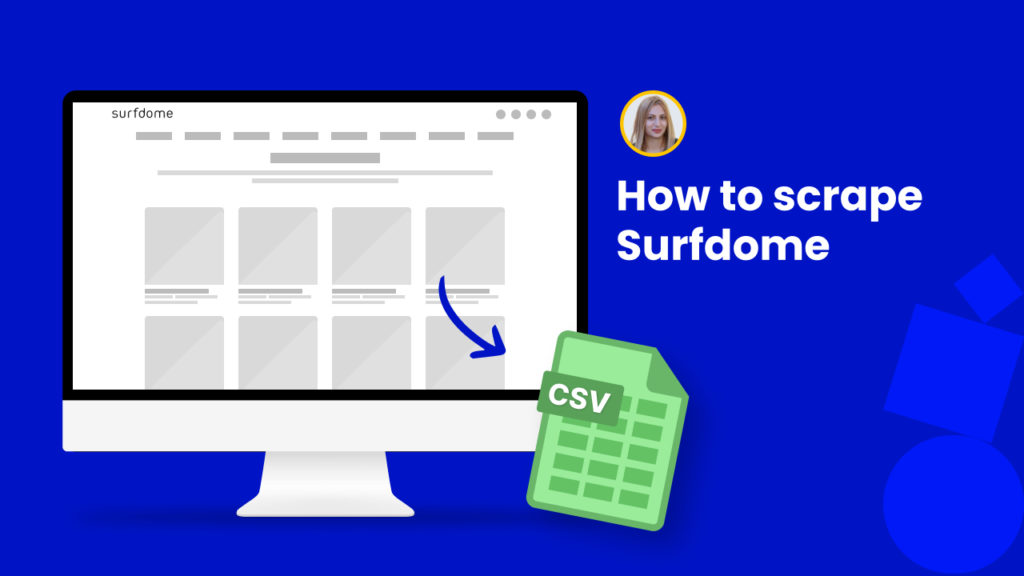Surfdome is one of the leading lifestyle multi-vendor marketplaces in Europe. The website sees over 25 million visitors annually.
Over 10,000 product lines are available across a wide range of activities, from surfing to skateboarding, and the company ships to over 60 countries worldwide.
This makes Surfdome an ideal platform for scraping valuable data on lifestyle activity and more.
In this tutorial, we will cover how to scrape Surfdome to perform market research, competitor analysis, and more.
You will, particularly, learn:
#1 How to scrape Surdfdome brand listing page
#2 How to scrape Surfdome product listings.
#3 How to scrape Surfdome single product page.
#1 How to scrape Surdfdome brand listing page
In this section, you will learn how to scrape all the brands from Surfdome in minutes with Hexomatic.
Step 1: Go to the Library of Scraping Templates
From your dashboard, select Scraping Templates to access the public scraping recipes.

Step 2: Use the “Surfdome brand listing page” recipe in a workflow
From the Scraping Templates, choose the “Surfdome brand listing page” recipe and select the “Use in a workflow” option.
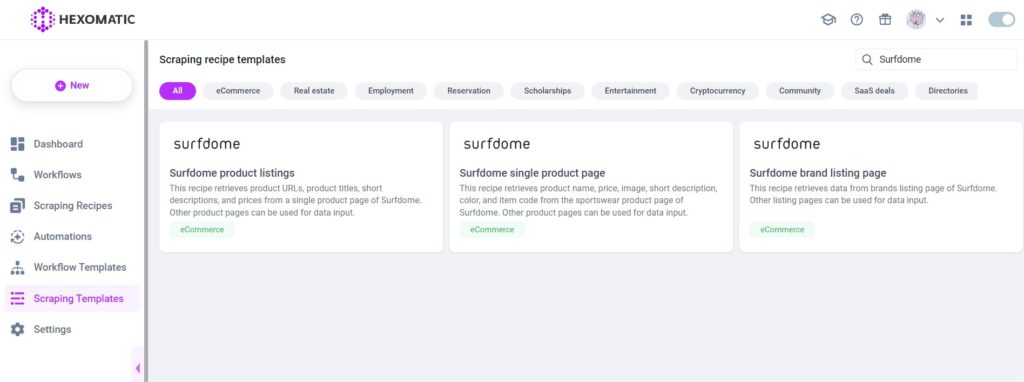
After clicking “Use in a workflow”, your workflow will be created. Next, click Continue.
Step 3: Run the workflow
Now, you can run your workflow by clicking “Run now”.
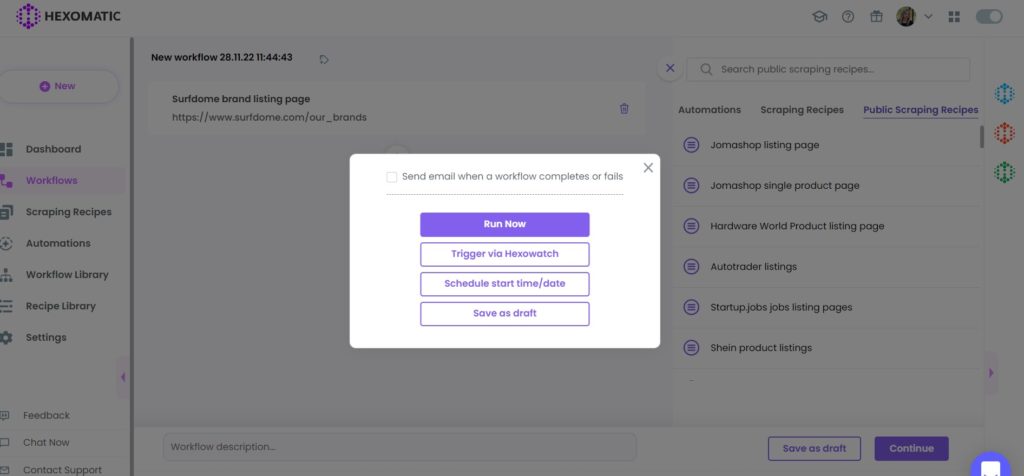
Step 4: View and save the results
Once the workflow has finished running, you can view the results and export them to CSV or Google Sheets.
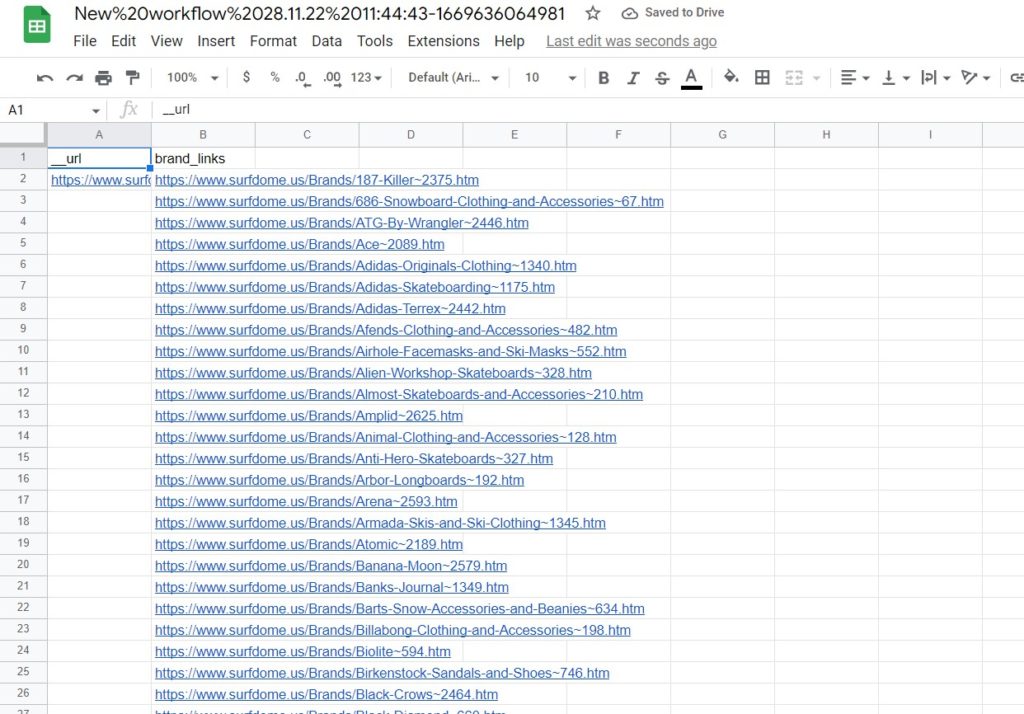
#2 How to scrape Surfdome product listings
In addition to scraping all the brand links, listed on Surfdome, you can get any category product listings on autopilot.
Step 1: Go to the Library of Scraping Templates
From your dashboard, select Scraping Templates to access the public scraping recipes.

Step 2: Capture the desired category page URL(s)
Go to https://www.surfdome.com/ and capture the desired page URL(s).
For example,
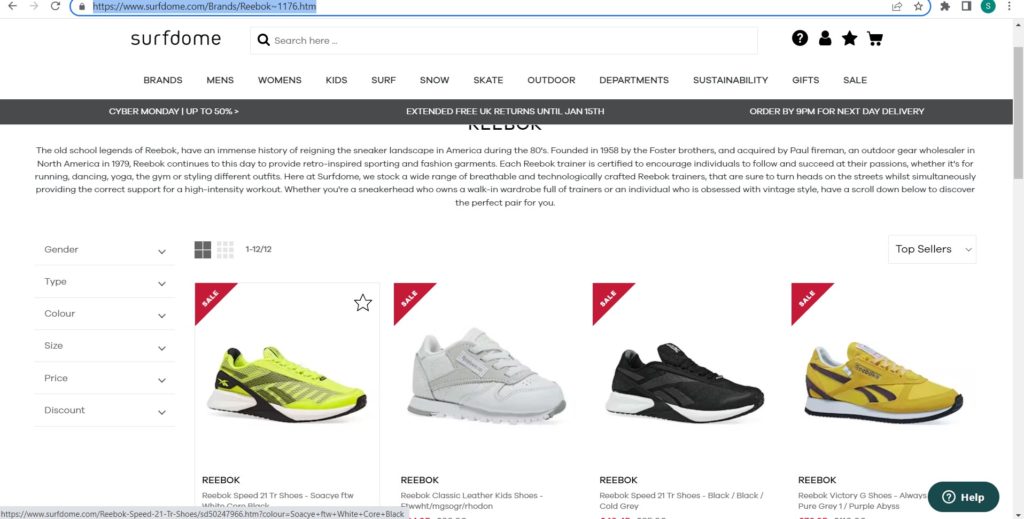
Step 3: Select the “Surfdome product listings” recipe
From the Scraping templates, select the recipe and choose the “Use in a workflow” option.
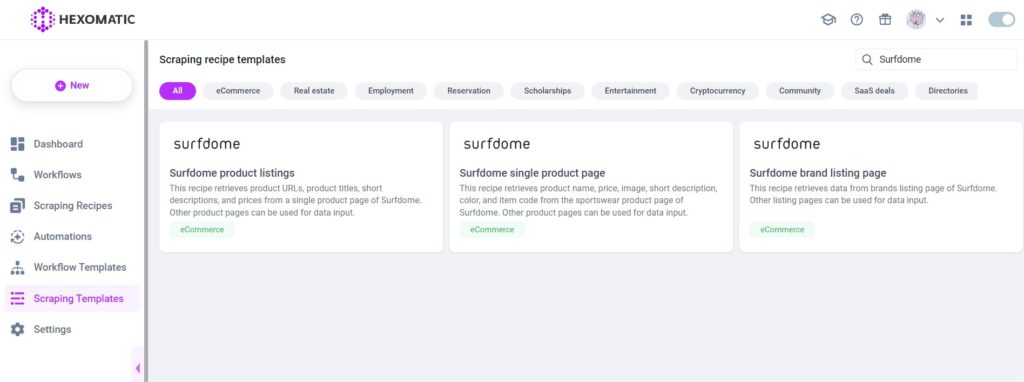
Step 4: Add the captured URL(s)
Once the workflow is created, add the Data Input automation. Next, add the previously captured URL(s). You can add a single URL or bulk URLs.
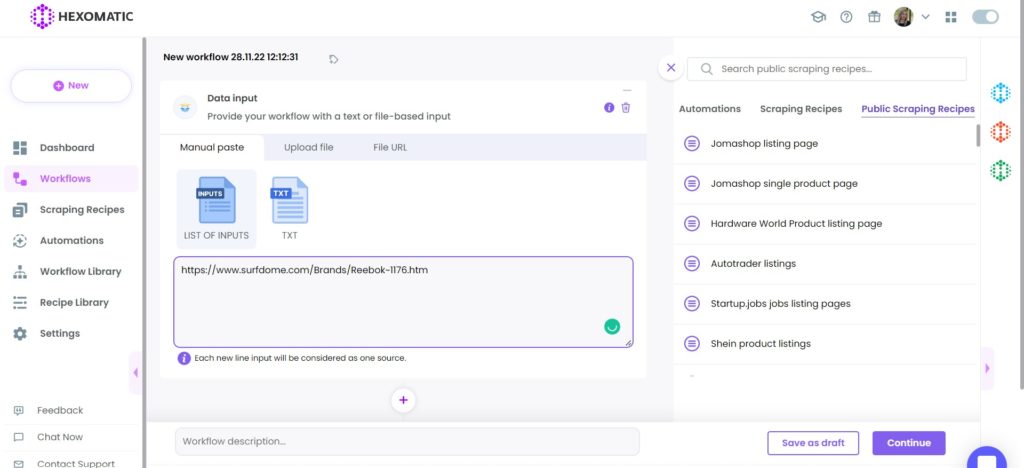
Step 5: Run the workflow
You can run the workflow by clicking “Run now”.
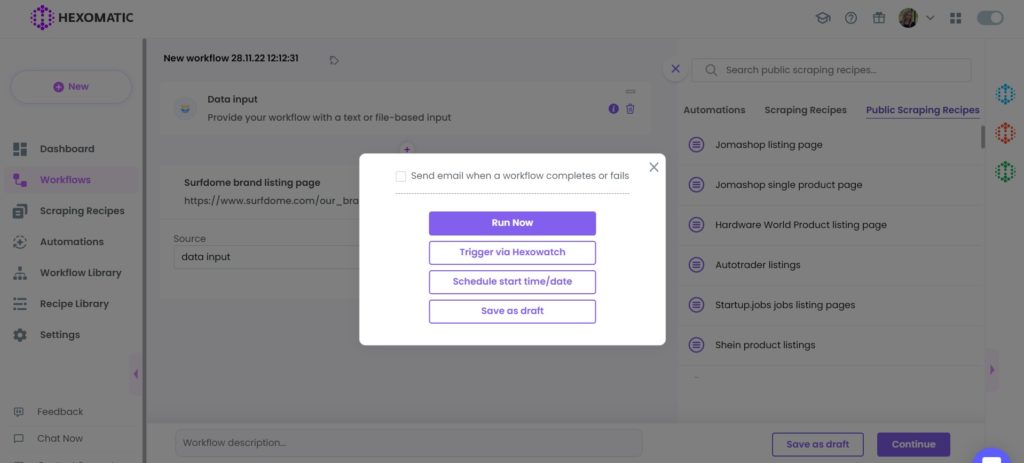
Step 6: View and Save the results
Once the workflow has finished running, you can view the results and export them to CSV or Google Sheets.
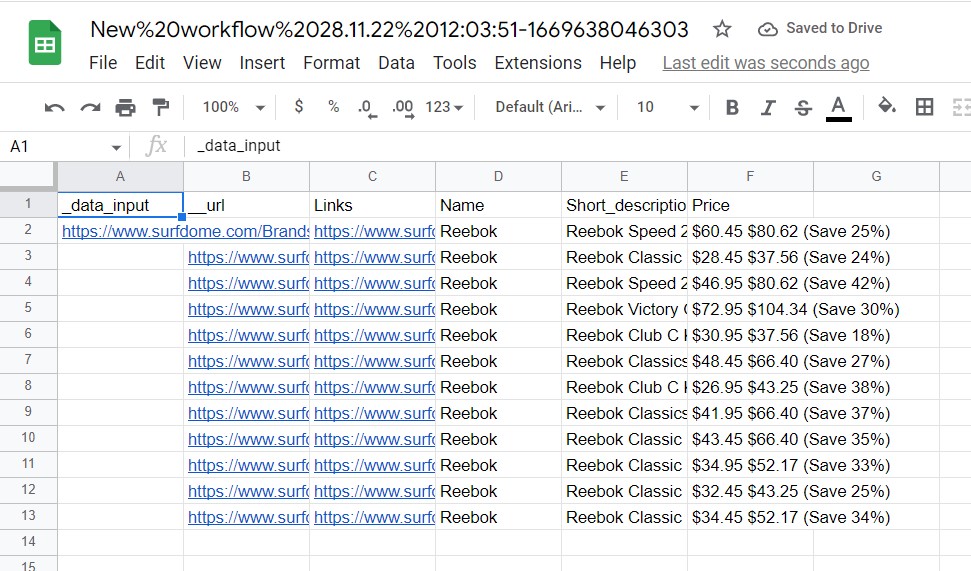
#3 How to scrape Surfdome single product page
Once you have brand listings and desired category data scraped, you can scrape detailed information on any Surfdome product.
Step 1: Go to the Library of Scraping Templates
From your dashboard, select Scraping Templates to access the public scraping recipes.

Step 2: Capture the desired page URL(s)
Go to https://www.surfdome.com/ about and capture the desired page URL(s).
For example,
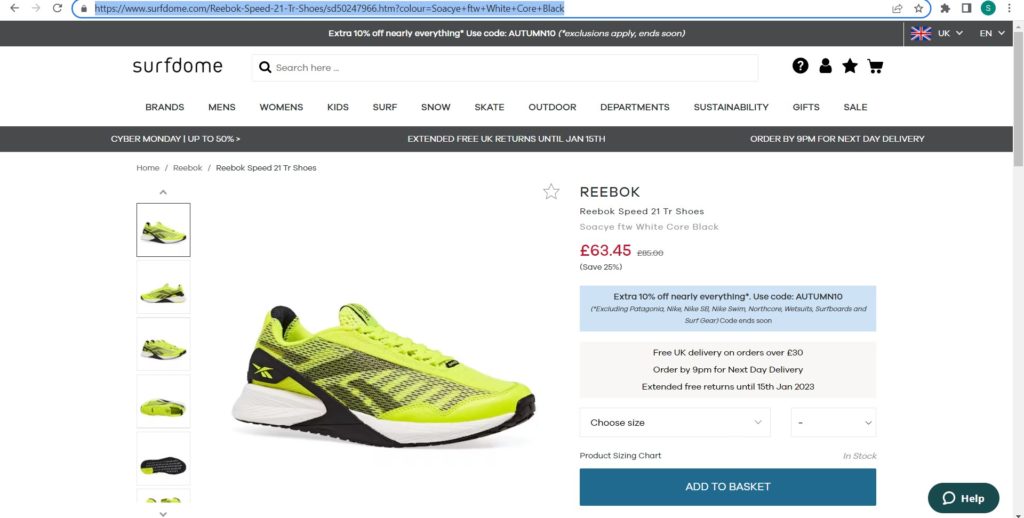
Step 3: Add the “Surfdome single product page” recipe
From the Scraping Templates, select the “Surfdome single product page” recipe and choose the “Use in a workflow” option.
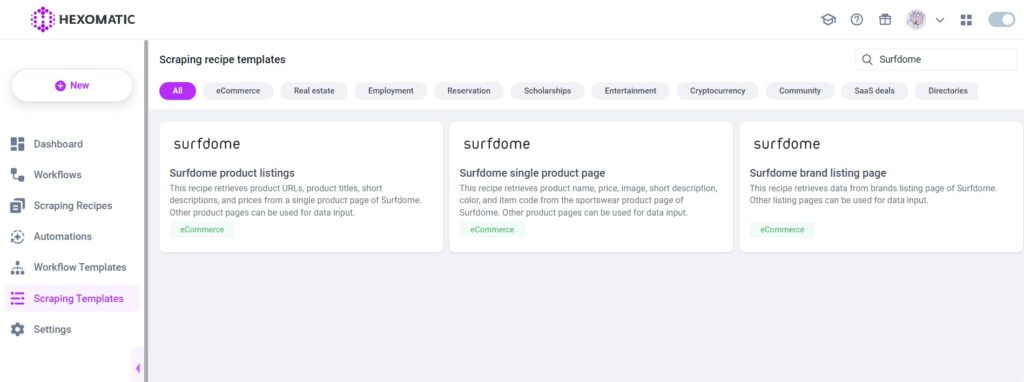
Step 4: Add the captured page URLs
Once the workflow is created, add the Data Input automation. Then, add the previously captured page URL(s). You can add a single URL or bulk URLs.
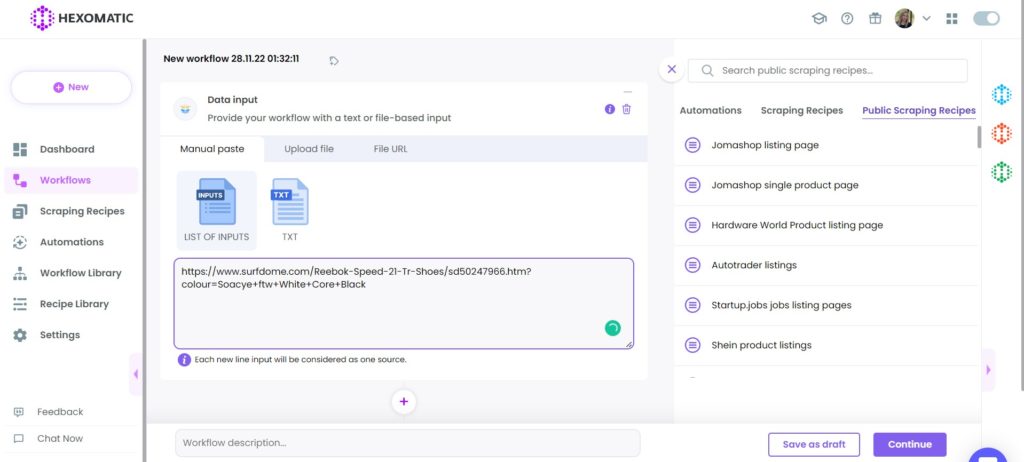
Then, click Continue.
Step 5: Run the workflow
You can run the workflow by clicking “Run now”.
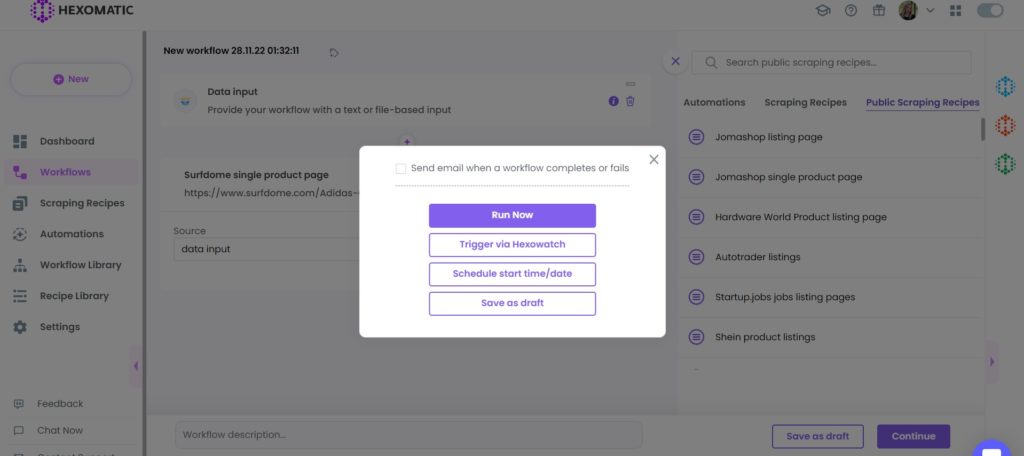
Step 6: View and Save the results
Once the workflow has finished running, you can view the results and export them to CSV or Google Sheets.
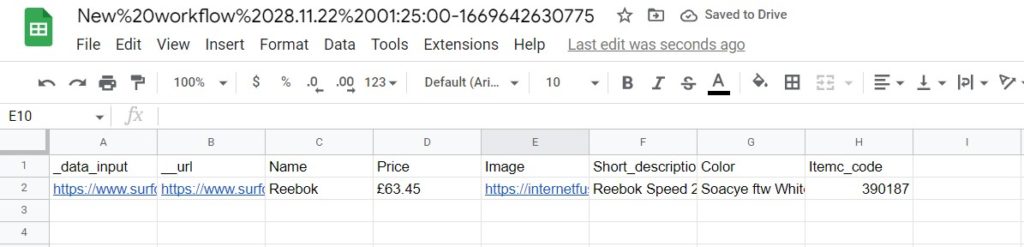
Automate & scale time-consuming tasks like never before

Marketing Specialist | Content Writer
Experienced in SaaS content writing, helps customers to automate time-consuming tasks and solve complex scraping cases with step-by-step tutorials and in depth-articles.
Follow me on Linkedin for more SaaS content