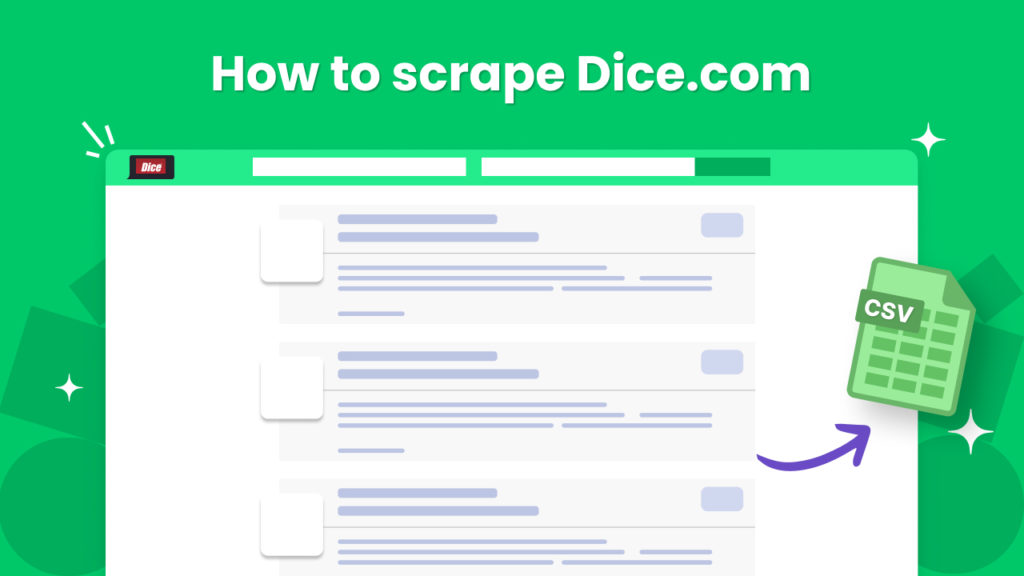Dice.com is a well-known US recruitment website with over 80.000 tech job listings.
About 3 million technology professionals are registered on the website, which has around 2.4 million monthly visitors.
In addition to the large variety of job offerings, Dice.com provides users with salary estimations, career path tips, as well as insights that can help anyone on their career path.
Scraping Dice.com has a lot of benefits both for job seekers and recruiters:
⭐ Scraping dice jobs in bulk provides job seekers access to large career opportunities, especially for tech professionals.
⭐ Scraping dice jobs can provide insights into job trends in the technology and engineering industries, such as what skills are especially in demand for the given period of time, etc.
⭐ By scraping and analyzing dice jobs, recruiters and businesses can analyze their competitors’ hiring practices and find the best practice strategies for their own recruitment processes.
⭐Scraping Dice data can also assist recruiters in identifying potential candidates for open positions based on their skills and experience.
However, collecting all this data manually is time-consuming, prone to errors, and with limited scalability.
For scaling the data collection process from Dice.com, it is recommended to use no-code web scraping tools that will save you both time and money.
Hexomatic allows you to scrape Dice.com and a ton more recruitment websites and not only with just a few clicks.
In this tutorial, you will learn:
#1 How to scrape different category job listings from Dice.com
#2 How to scrape single job postings from Dice.com
To get started, you need to sign up for a Hexomatic.com account.
#1 How to scrape different category job listings from Dice.com
If you wish to gain insights into the job postings of a particular category from Dice, Hexomatic has an easy-to-use scraping recipe that can be utilized with just a few clicks. All you have to do is capture the URLs of the relevant category pages and add them to the ready-made recipe.
Let’s explore how this works.
Step 1: Go to the Library of Scraping Templates
From your Hexomatic dashboard, select Scraping Templates to access the public scraping recipes. Search for the “Dice.com job listings” and choose the option “Use in a workflow”.
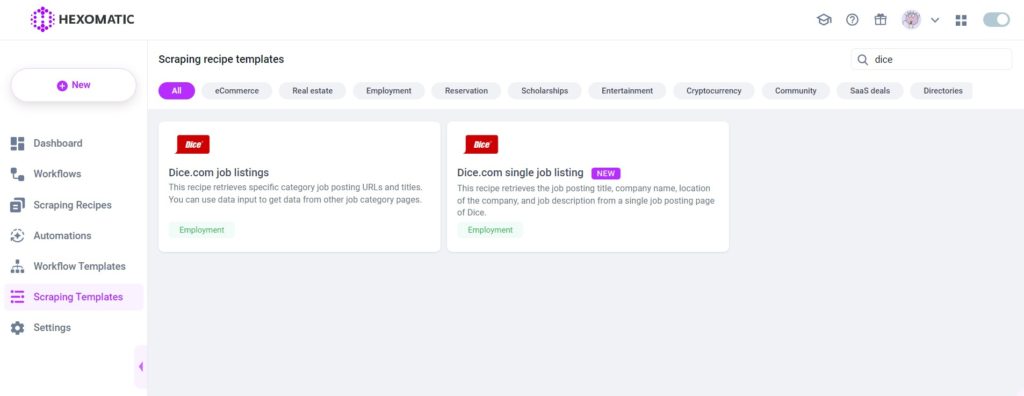
Step 2: Capture the targeted category job listings URL(s)
Go to https://www.dice.com/, navigate to the desired category page(s), and capture the URL(s).
Here is an example:
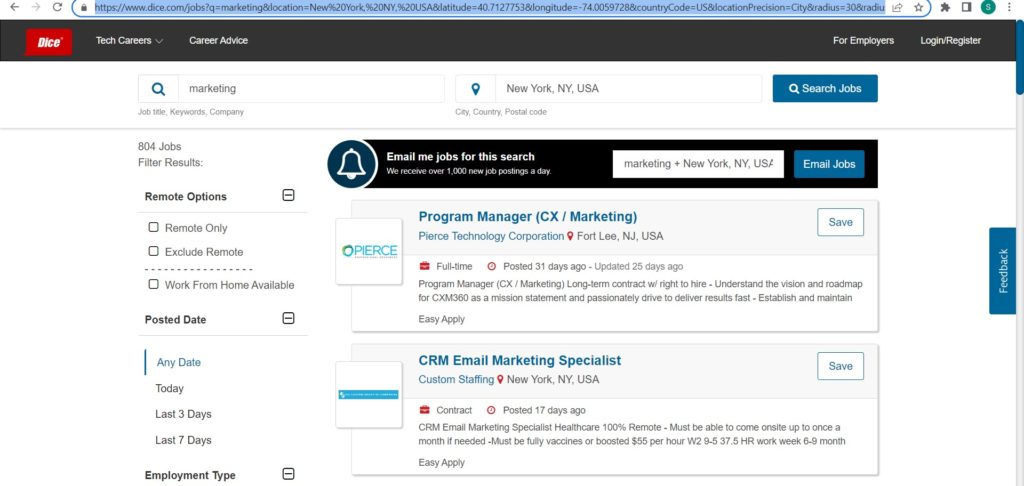
So, in this case, we are going to scrape marketing jobs in New York.
If you need to get more data scraped, you can also capture other page URLs
Step 3: Add the Data Input automation
Click on the plus “+” icon and add the Data input automation to the workflow.
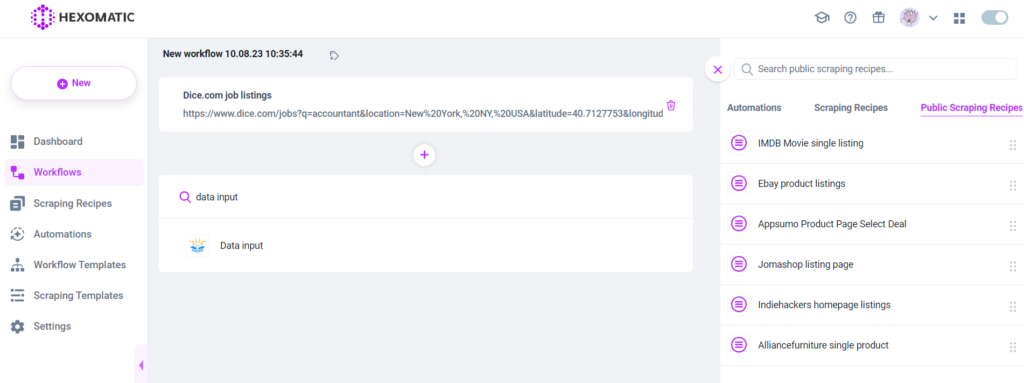
Step 4: Add the captured category listings URLs via data input
Add the previously captured URLs (Step 2) via data input. You have the option of adding a single URL or a number of URLs for bulk scraping.
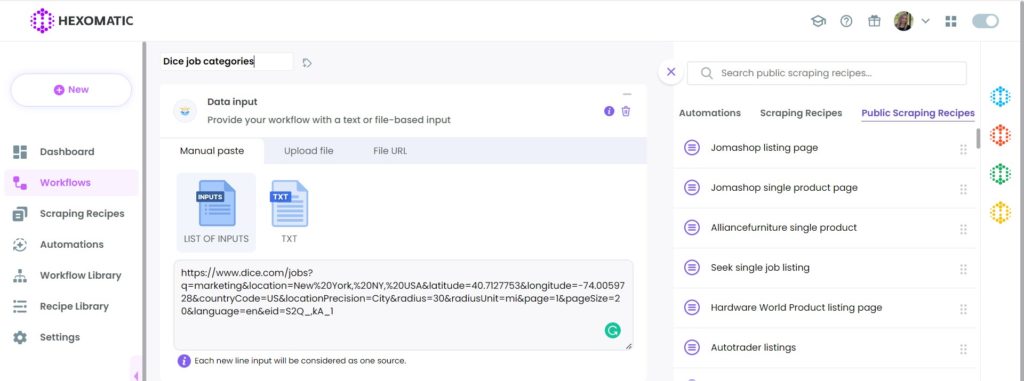
Step 5: Run the workflow
Click Run now to run the workflow.
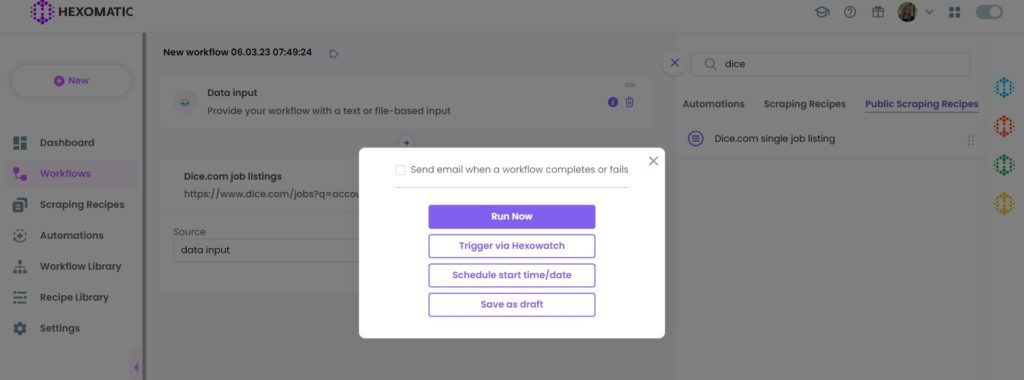
Step 6: View and save the results
Once the workflow has finished running, you can view the results in the Results Preview section and export them to a convenient spreadsheet file.
We have exported them to Google Sheets.
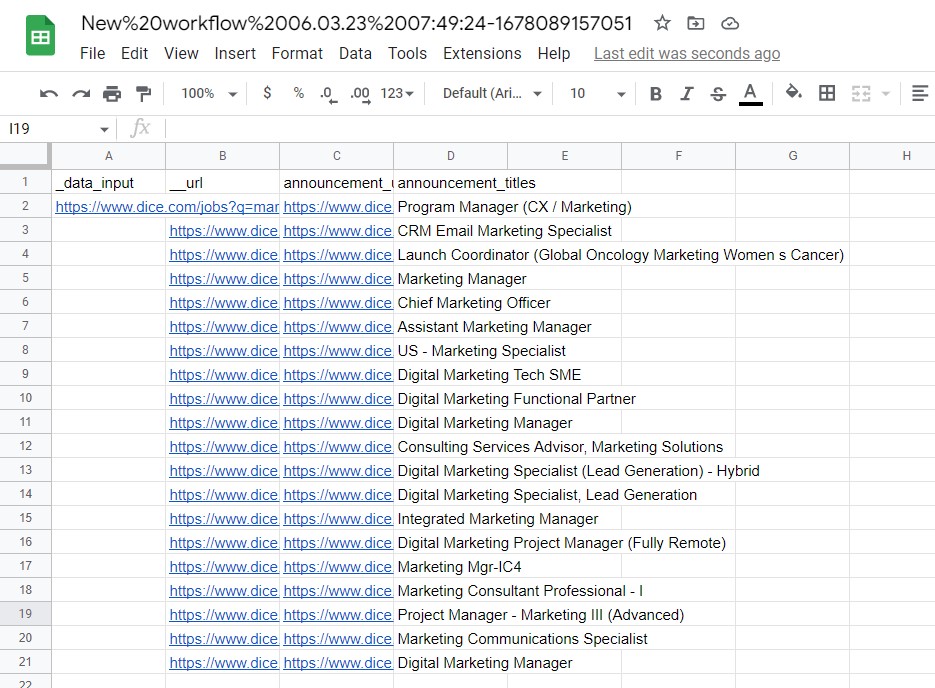
So, we just scraped job page URLs and titles from the Marketing category. You can use the same recipe for scraping any other category job listings in bulk.
#2 How to scrape single job postings from Dice.com
Let’s head over and see how to scrape detailed job data from a single job posting page of Dice.com. Hexomatic has a special ready-made recipe that will help you scrape the title, and the description of any job posting along with the data of the company offering the job.
Step 1: Go to the Library of Scraping Templates
From your Hexomatic dashboard, select Scraping Templates to access the public scraping recipes. Search for the “Dice.com single job listing” and choose the option “Use in a workflow”.
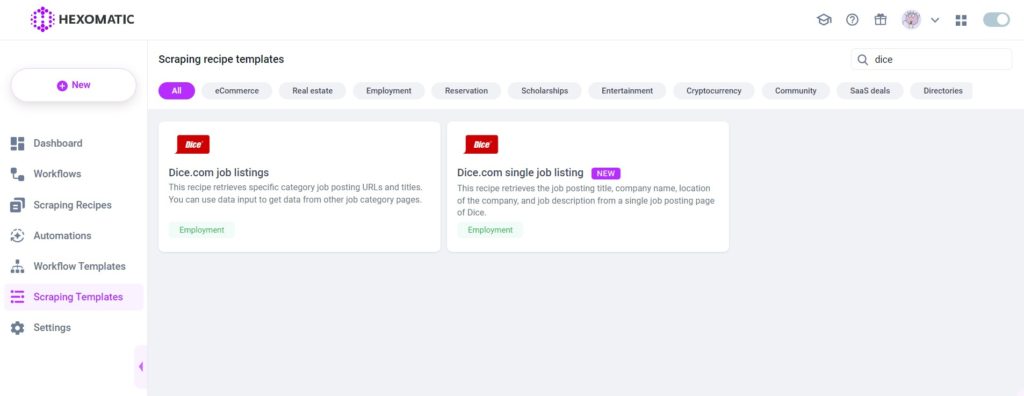
Step 2: Capture the job posting page URL(s)
Go to https://www.dice.com/, navigate to the desired job posting page(s), and capture the URL(s).
Here is an example:
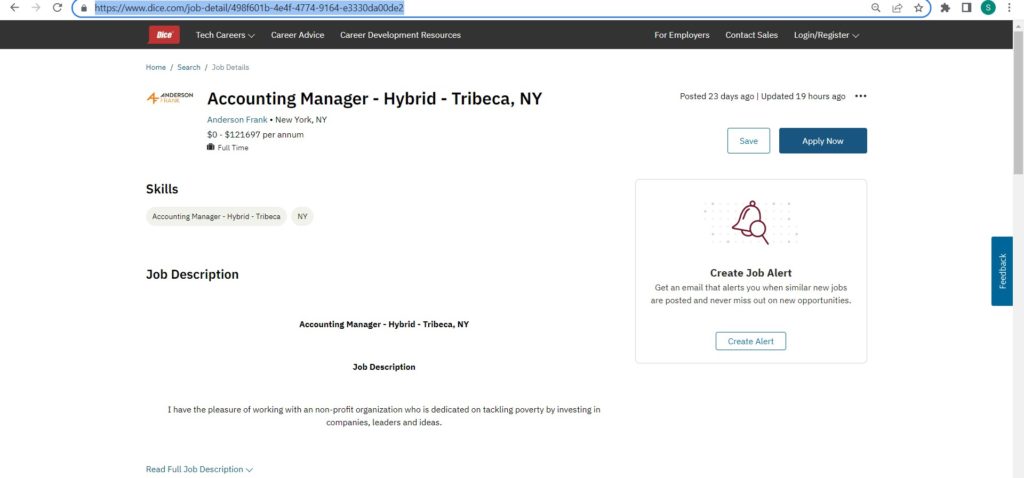
Step 3: Add the Data Input automation
Click on the plus “+” icon and add the Data input automation to the workflow.
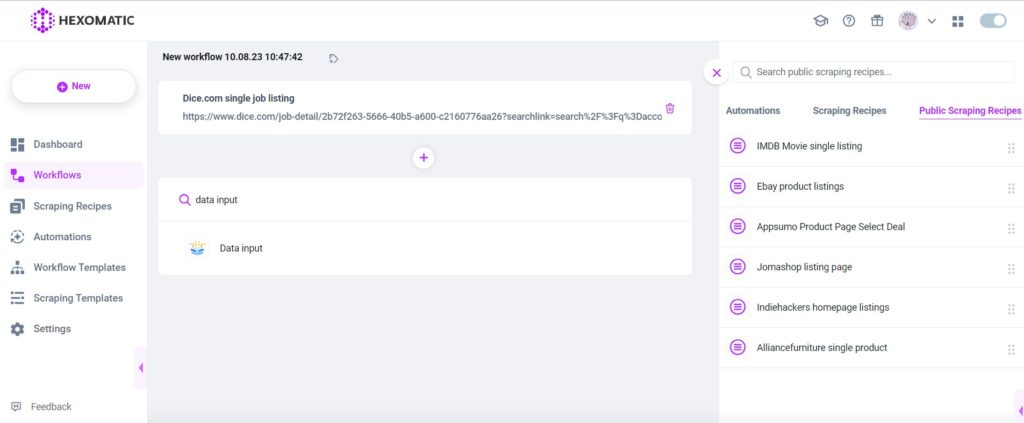
Step 4: Add the captured single job page URL(s) via data input
Next, add the previously captured URLs via data input. You have the option of adding a single URL or a list of URLs for bulk scraping.
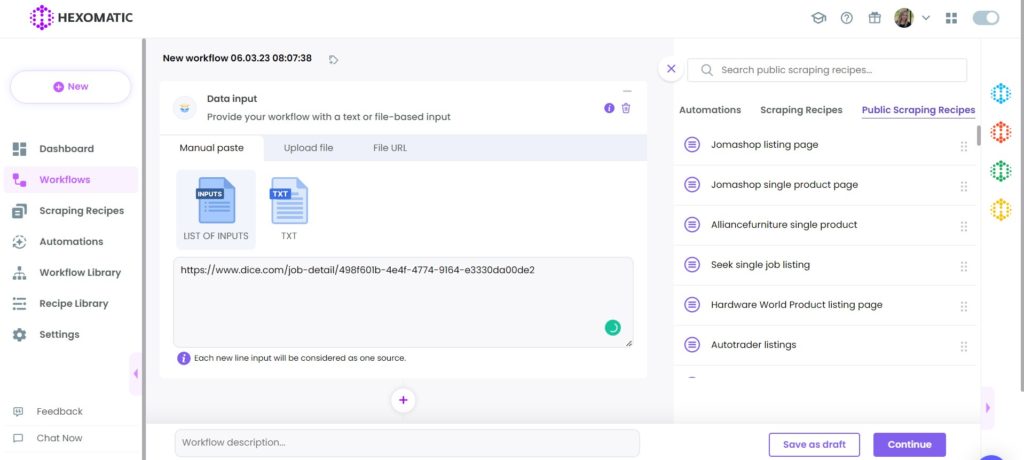
Then, click Continue.
Step 5: Run the workflow
Click Run now to run the workflow.
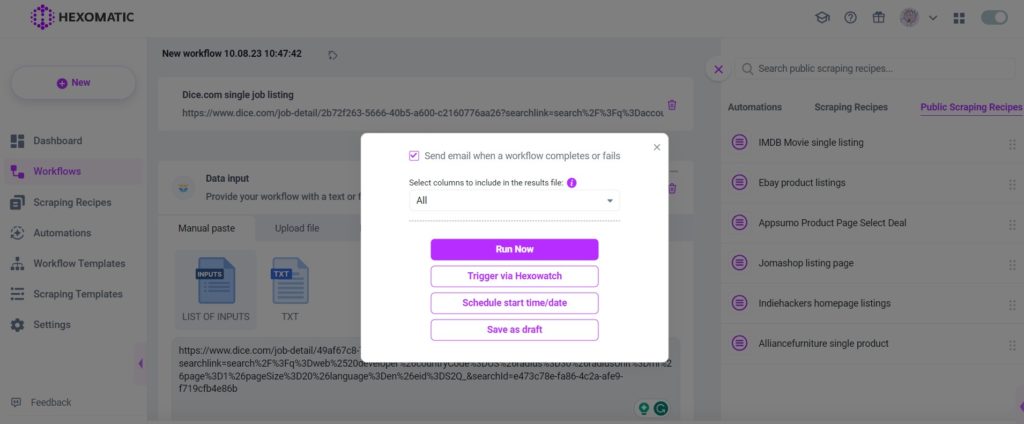
Step 6: View and save the results
Once the workflow has finished running, you can view the results in the Results Preview section and export them to a convenient spreadsheet file.
We have exported them to Google Sheets.

So, in this case, we have got the targeted job posting title, description, and company info scraped in a convenient Google Sheet.
Automate & scale time-consuming tasks like never before

Marketing Specialist | Content Writer
Experienced in SaaS content writing, helps customers to automate time-consuming tasks and solve complex scraping cases with step-by-step tutorials and in depth-articles.
Follow me on Linkedin for more SaaS content