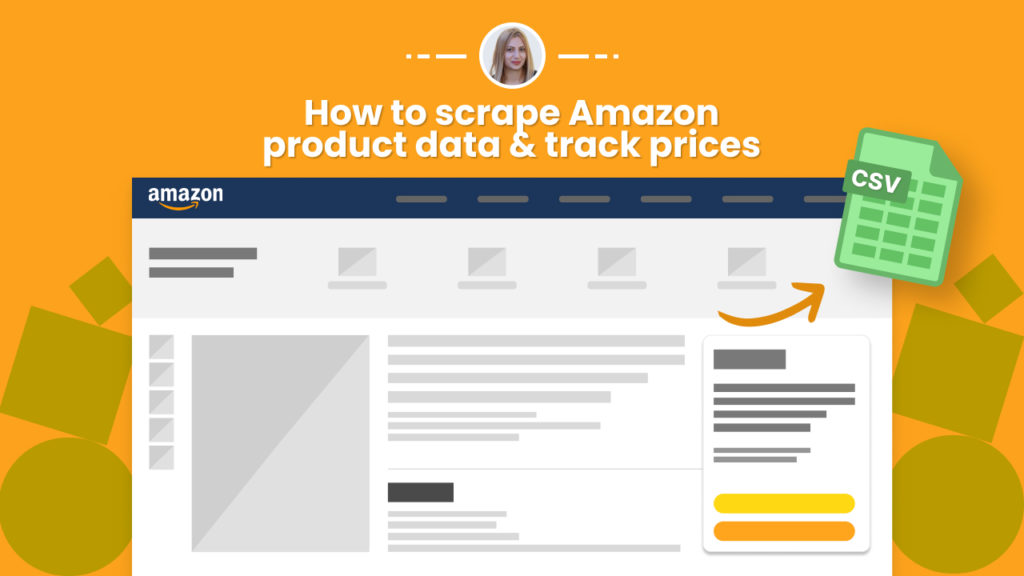Amazon is the largest eCommerce website with over 2 million small to medium-sized businesses selling on Amazon worldwide.
This makes Amazon a powerful data source for trending products, pricing data, customer opinions, and more.
The problem is getting to this data normally involves a lot of manual work, copy-pasting data into spreadsheets.
The good news is that Hexomatic can provide you with Amazon data in minutes, with no data entry or coding required.
To get started, go get yourself a Hexomatic.com account.
In this tutorial, we will show you how to deploy 2 strategies in minutes:
#1 Getting all the top-ranking products and their prices for any search term.
#2 Getting detailed data for a specific amazon product.
#3 Combining the 2 workflows to export this whole data into a single file.
Let’s dive in.
How to get top-ranking Amazon products and their prices for any search term
In this section, you will see how to easily scrape any top-ranking product from Amazon along with their prices.
Step 1: Create a new workflow
From your Hexomatic dashboard, create a new workflow with data input by clicking on Create new button and choosing the Data input automation as a starting point.

Step 2: Add your search keywords
Add your search keywords using the data input automation and the Manual paste/list of inputs option. Here, we will search for Apple iPhone 13, PS5, and Macbook Air.
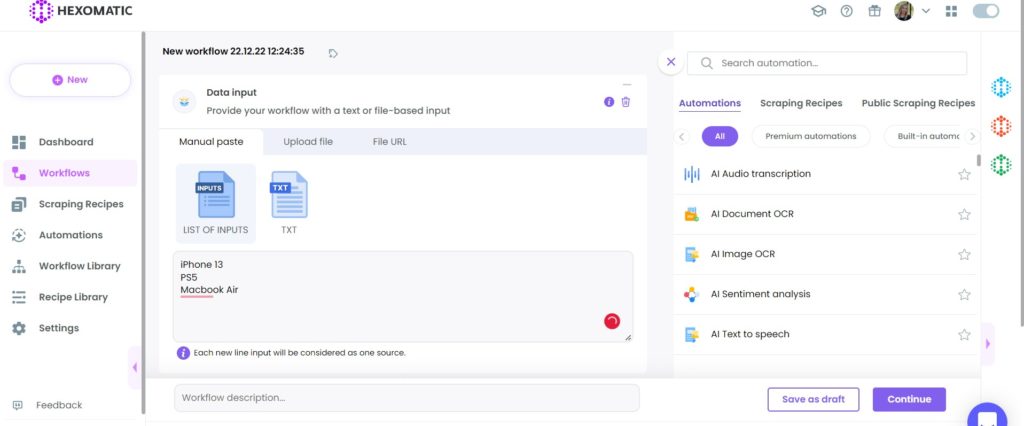
Step 3: Add Amazon product search automation
Add our Amazon product search automation to the workflow and fill in the required fields.
First, set the desired number of search results to be displayed.
Next, set the language of the search and the country.
Then, choose how you would like the search results to be sorted. We will set it to display the proxies from low to high.
Optionally, you can set the minimum and maximum prices.
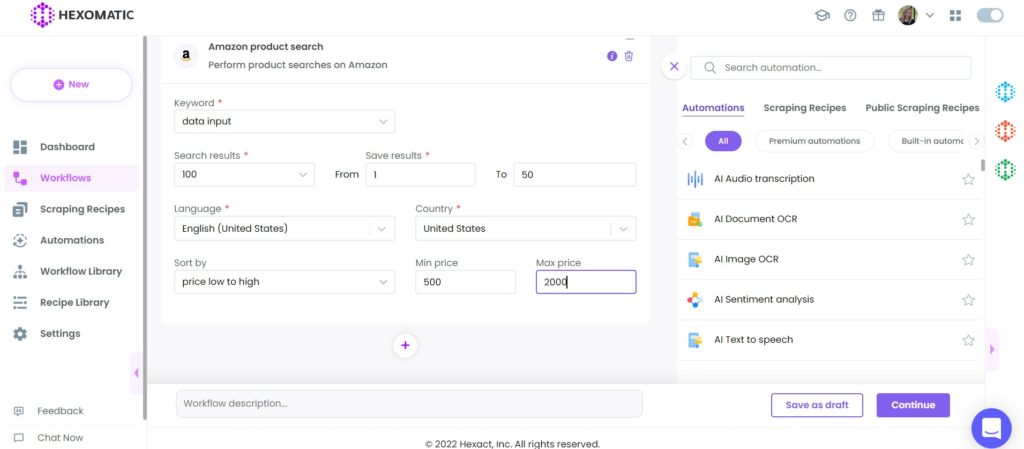
Step 4: Run the workflow
Click “Run now” to run the workflow.
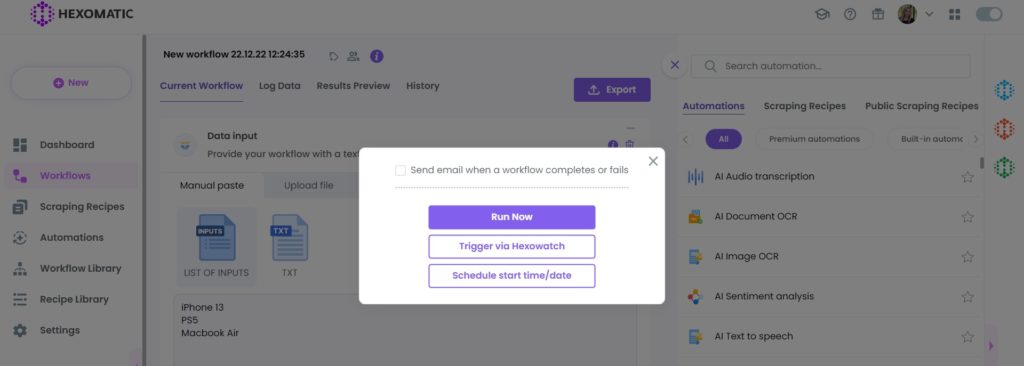
Step 5: View and save the results
Once the workflow has finished running, you can view the results and export them to CSV or Google Sheets.
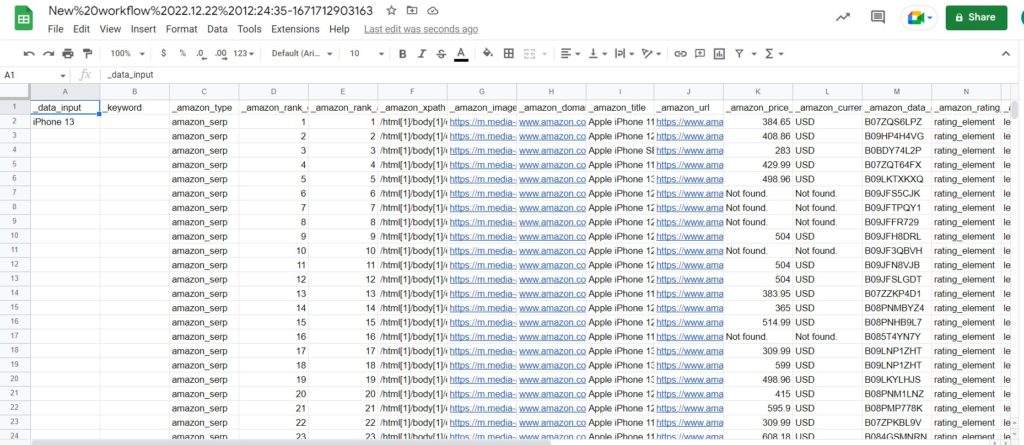
How to get detailed data for a specific Amazon product
Now, let’s see how to get detailed data for a single Amazon product.
You need to go and create a new workflow with automation to get data for a single product. For multiple products, use the new workflow with the data input option.
Step 1: Create a new workflow
From your Hexomatic dashboard, create a new workflow.
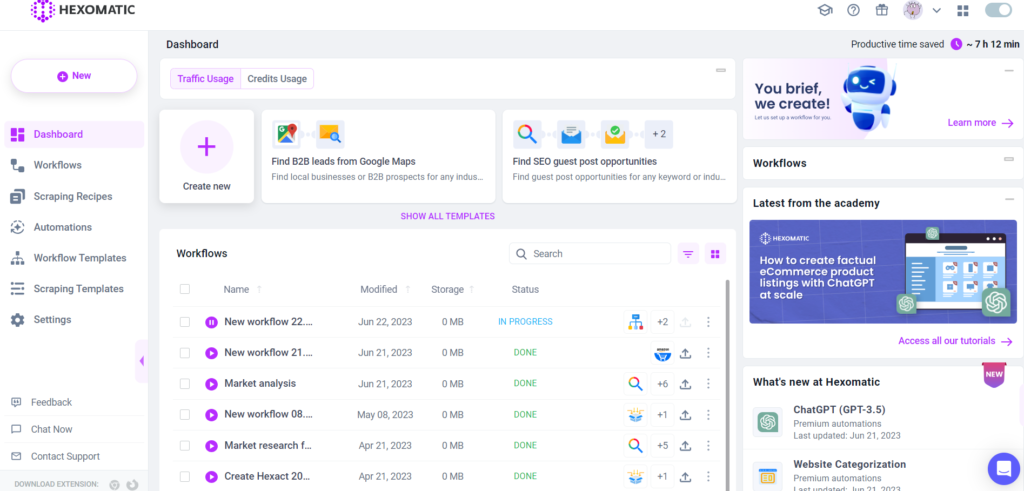
Step 1: Add the Amazon product data automation
Add the Amazon product data automation to your workflow.
In the ASIN field, we can specify “amazon asin data” from the dropdown list. So, this is the ASIN data scraped by our Amazon product search automation.
Go ahead, and select the language and the country.
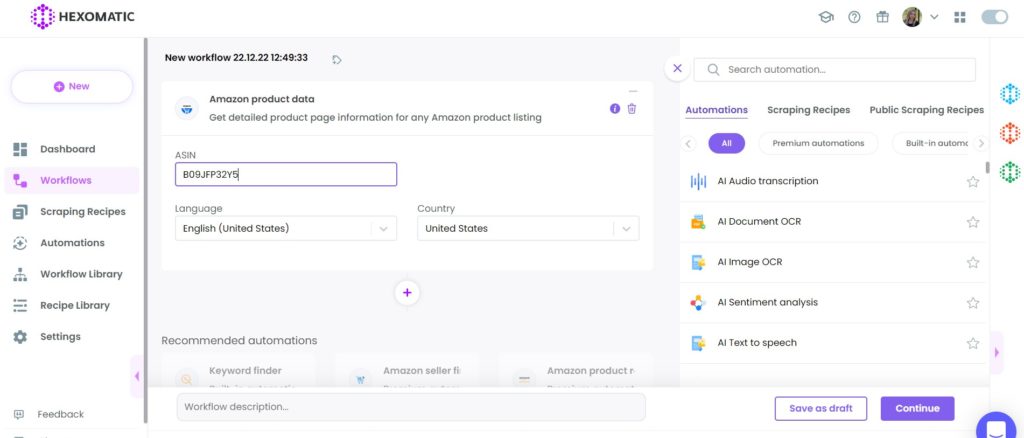
Then, click Continue.
Step 3: Run the workflow
You can click “Run now” to run the workflow or schedule it.
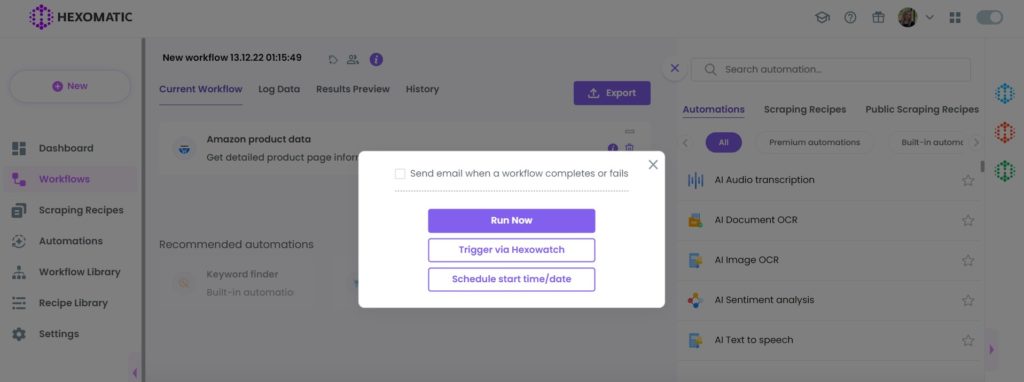
Step 4: View and save the results
Once the workflow has finished running, you can view the results and export them to CSV or Google Sheets.
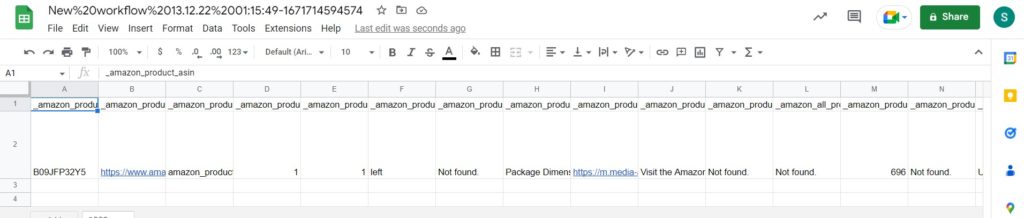
#3 How to combine the 2 workflows
Let’s see how to combine the first 2 workflows to export the whole data into a single file.
Step 1: Create a new workflow
From your Hexomatic dashboard, create a new workflow with data input by clicking on Create new button and choosing the Data input automation as a starting point.
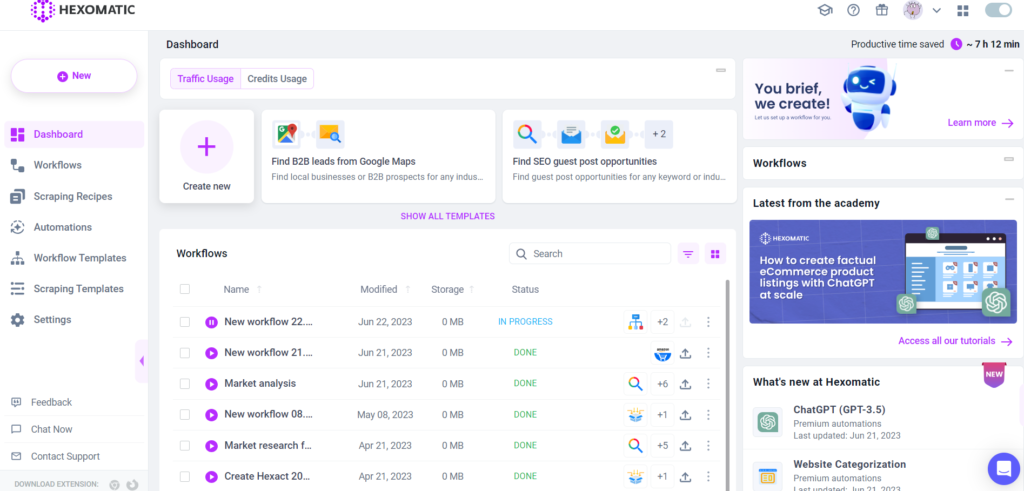
Step 2: Add your search keywords
Add your search keywords using the data input automation and the Manual paste/list of inputs option. Here, we will search for Apple iPhone 13, PS5, and Macbook air.
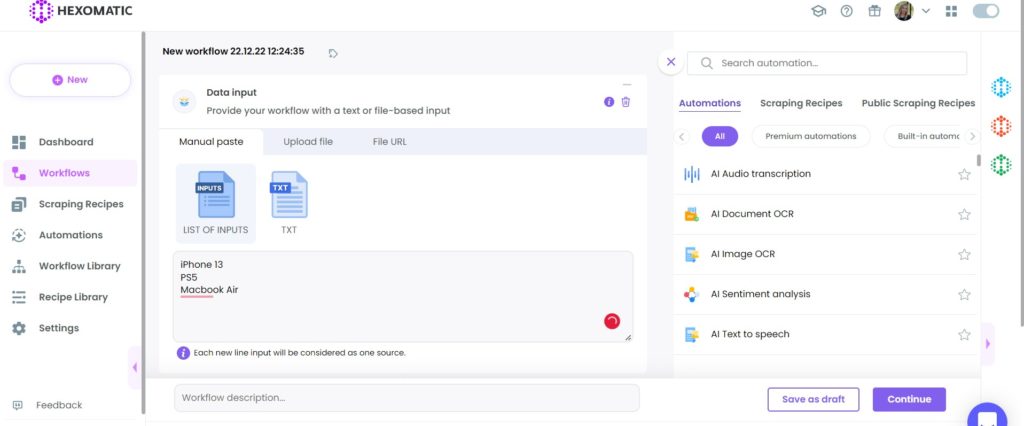
Step 3: Add Amazon product search automation
Add our Amazon product search automation to the workflow and fill in the required fields.
First, set the desired number of search results to be displayed.
Next, set the language of the search and the country.
Then, choose how you would like the search results to be sorted. We will set it to display the proxies from low to high.
Optionally, you can set the minimum and maximum prices.
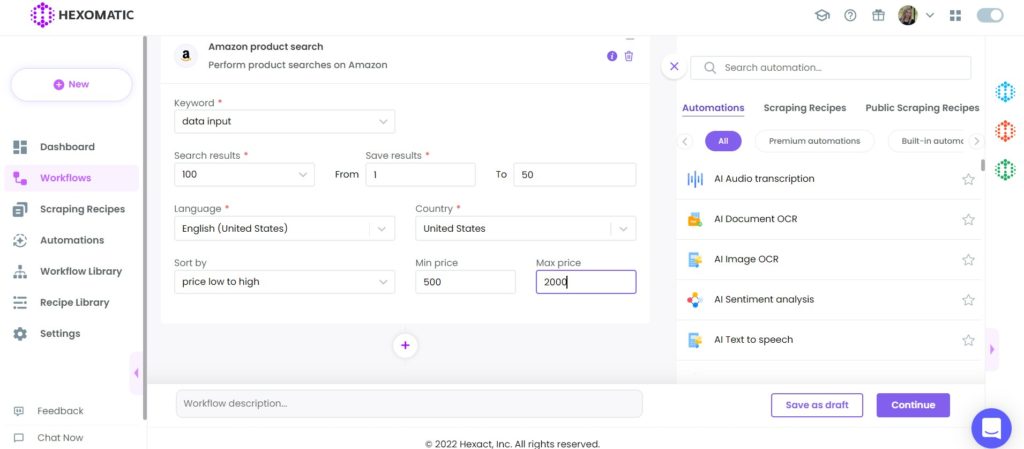
Step 4: Add the Amazon product data automation
Next, add the Amazon product data automation, selecting “amazon data asin” as the source. This is the asin data scraped by the Amazon product search automation. So, the source of our second automation is the first automation.
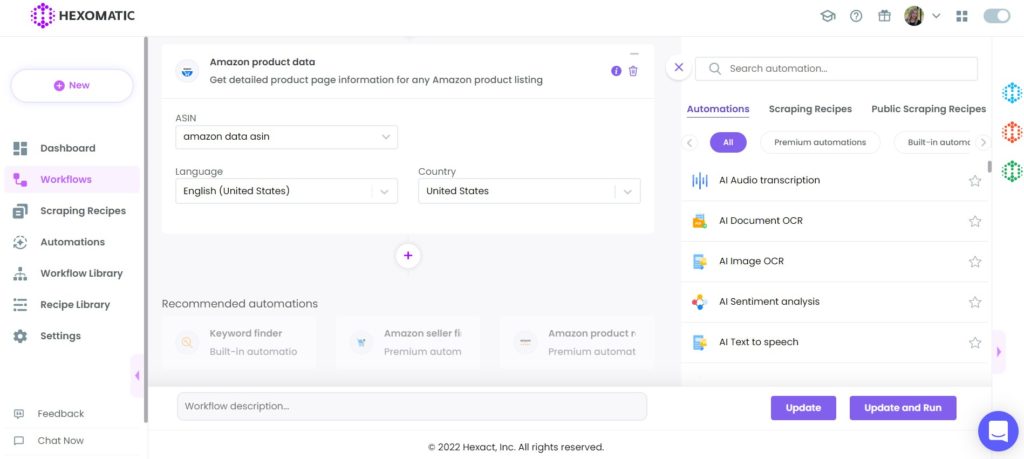
Then, click Continue.
Step 5: Run the workflow
Click “Run now” to run your workflow and get the final results in a single file.
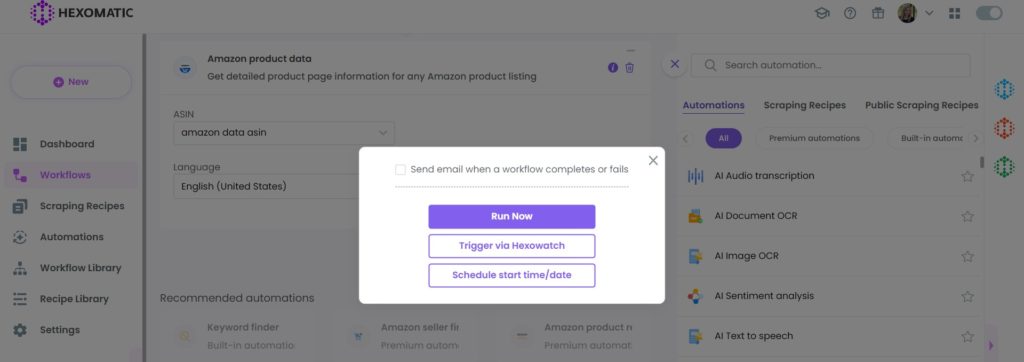
Step 6: View and save the results
Here, we reached the final step. You can now view the results and export them to CSV or Google Sheets.
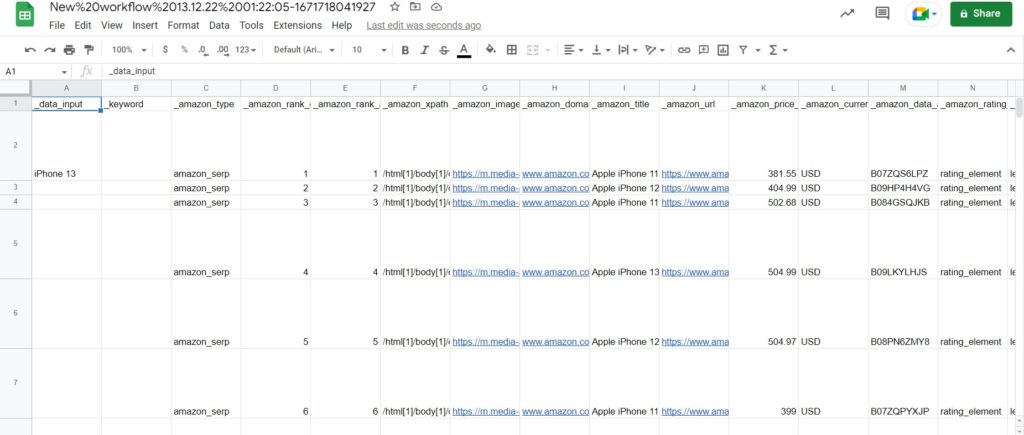
Automate & scale time-consuming tasks like never before

Marketing Specialist | Content Writer
Experienced in SaaS content writing, helps customers to automate time-consuming tasks and solve complex scraping cases with step-by-step tutorials and in depth-articles.
Follow me on Linkedin for more SaaS content