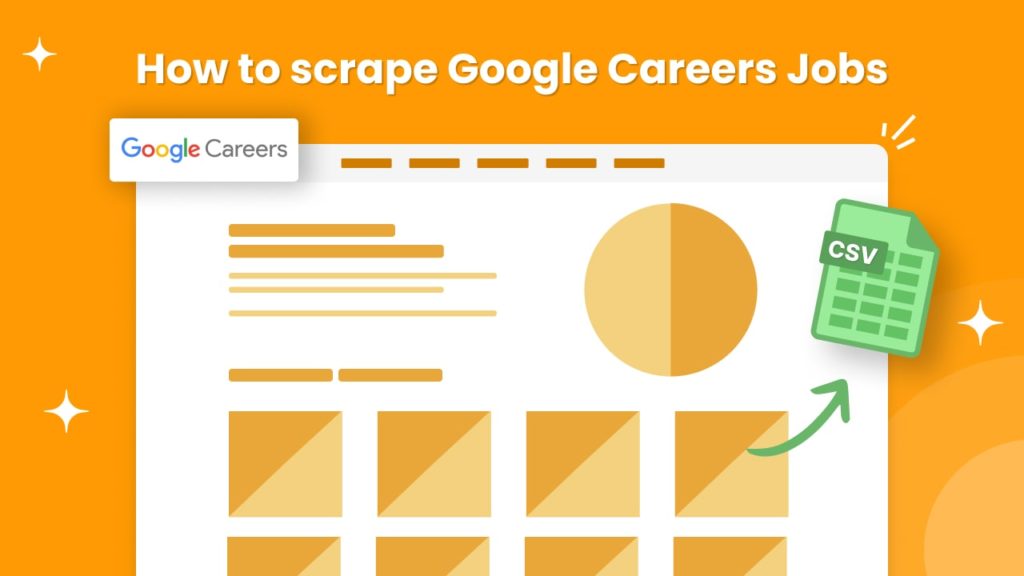Google Careers is one of the most popular recruitment platforms offering job opportunities at Google.
Job seekers can search through the platform and find job opportunities at all the Google’s offices from Los Angeles to Seoul.
Collecting data from Google jobs has become a common practice for both job seekers and companies. Here are a few reasons why they do it:
🔹 Job seekers mainly collect data from the Google Careers page so that they can spot the relevant job openings earlier than their competitors for the positions, etc.
🔹 Recruiters and companies need to scrape Google jobs to be able to analyze the job market, collect insights into the hiring patterns that Google uses, and more.
In this tutorial, we will demonstrate:
#1 How to automatically scrape any job listings from the Google Careers page
#2 How to automatically scrape any job announcement data from the Google Careers page
Before you start, go to Hexomatic.com and create an account if you haven’t got one yet.
#1 How to automatically scrape any job listings from the Google Careers page
In this section, we’ll explore how to quickly extract job listings for any category from the Google Careers page without using any programming or even creating a no-code scraping recipe. The entire process can be completed in just a few easy steps. As a result, we will get the list of job announcements from the desired job category with the URLs to each announcement page.
Step 1: Go to the Library of Scraping Templates
From your Hexomatic dashboard, select Scraping Templates to access the public scraping recipes.

Step 2: Capture the targeted category job listings URL(s)
Go to https://careers.google.com, navigate to the desired category page(s), and capture the URL(s).
Here is an example:
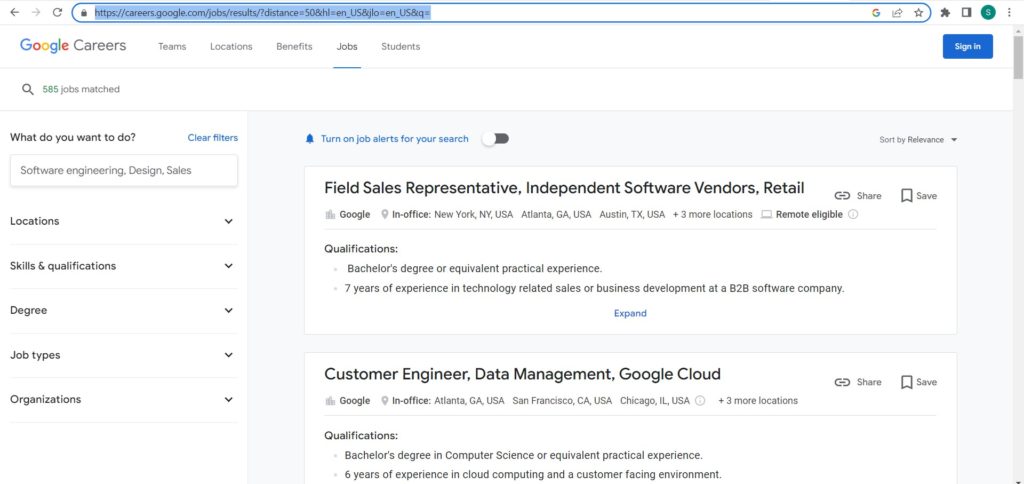
In this case, we are going to scrape Software Engineer jobs in Los Angeles.
If you need to get more data scraped, you can also capture other page URLs.
Step 3: Run the “Google Careers job listings” recipe with data input
From the Scraping Templates, select the “Google Careers job listings” recipe and choose the “Use in a workflow” option.
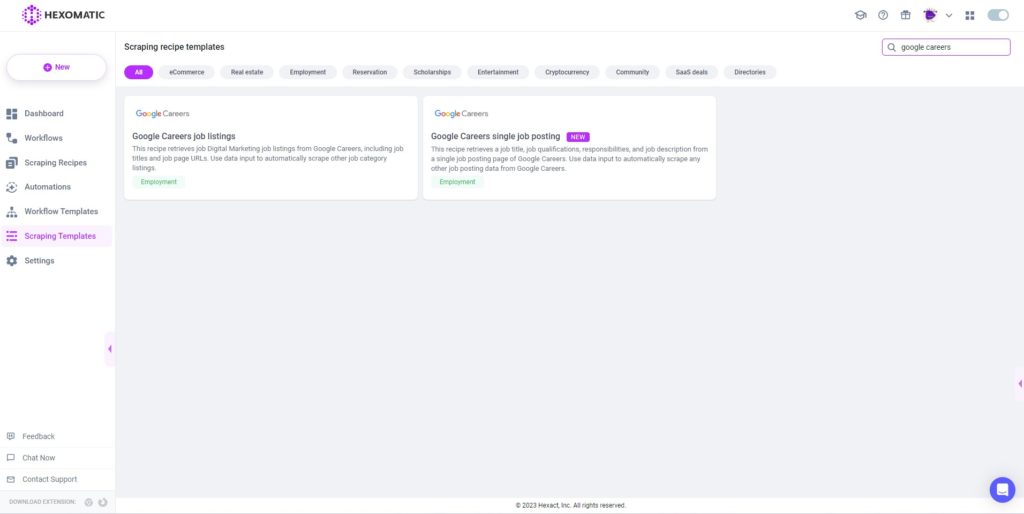
Step 4: Add the captured category listings URL(s) via data input
Once the workflow is created, choose the Data Input automation and add the previously captured page URL(s) using the Manual paste/list of inputs option. You can add a single URL or bulk URLs.
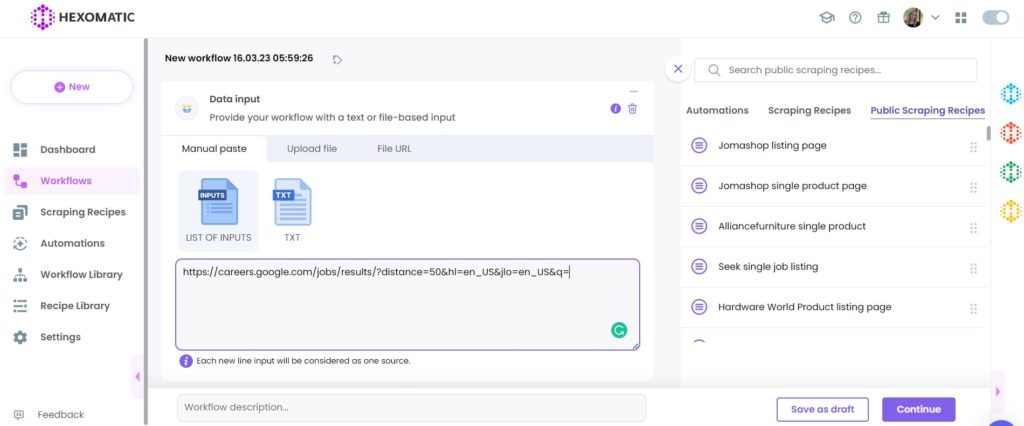
Then, click Continue.
Step 5: Run the workflow
Click Run now to run the workflow.
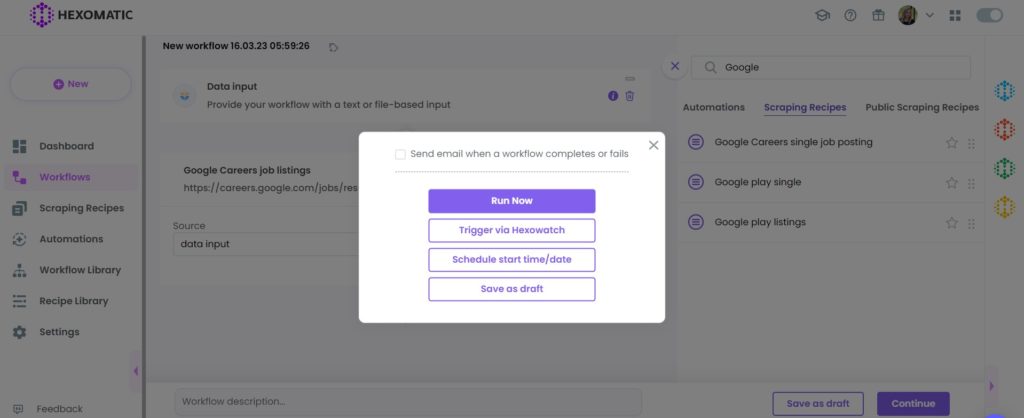
Step 6: View and save the results
Once the workflow has finished running, you can view the results in the Results Preview section and export them to a convenient spreadsheet file.
We have exported them to Google Sheets.
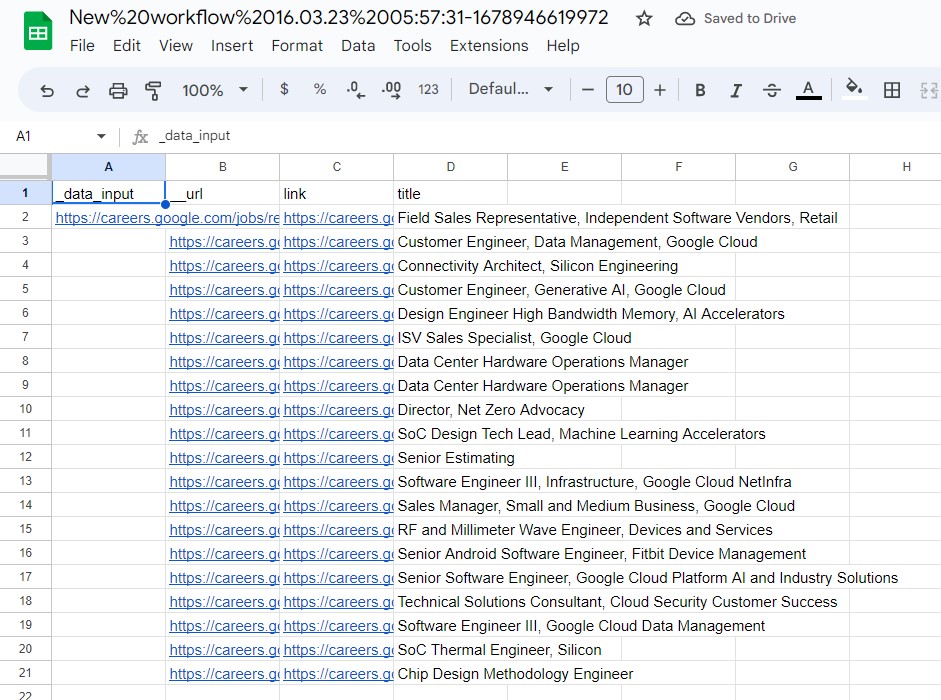
So, we just scraped job page URLs and titles from the Software engineer job category of Google Careers. You can use the same recipe for scraping any other category job listings in bulk.
#2 How to automatically scrape any job announcement data from the Google Careers page
Let’s head over and see how to scrape detailed job data from a single job posting page of Google Careers.
Step 1: Go to the Library of Scraping Templates
From your dashboard, select Scraping Templates to access the public scraping recipes.

Step 2: Capture the job posting page URL(s)
Go to https://careers.google.com and navigate to the desired job posting page(s), and capture the URL(s).
Here is an example:
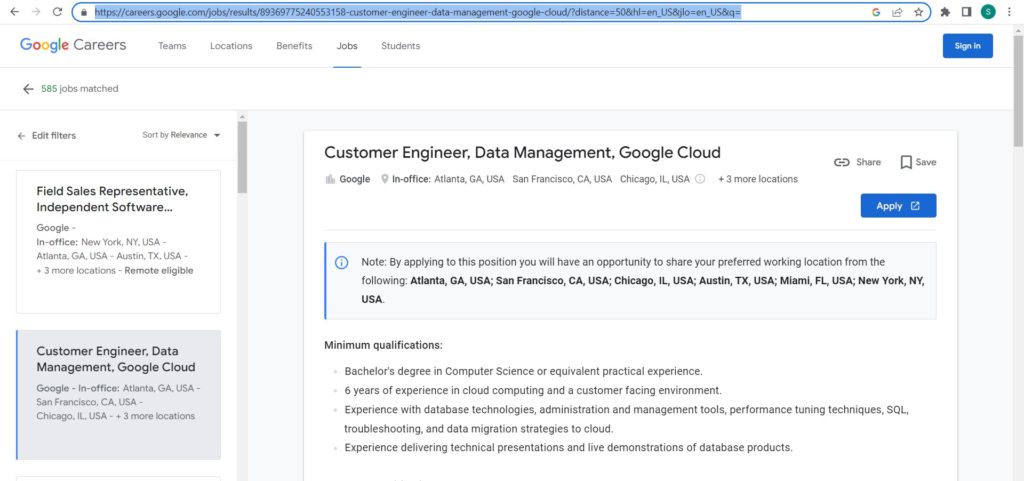
In this case, we are going to scrape details from the Google Cloud Customer Engineer job announcement, including the job description, requirements, qualifications, etc.
Step 3: Run the “Google Careers single job posting” recipe with data input
From the Scraping Templates, select the “Google Careers single job posting” recipe and choose the “Use in a workflow” option.
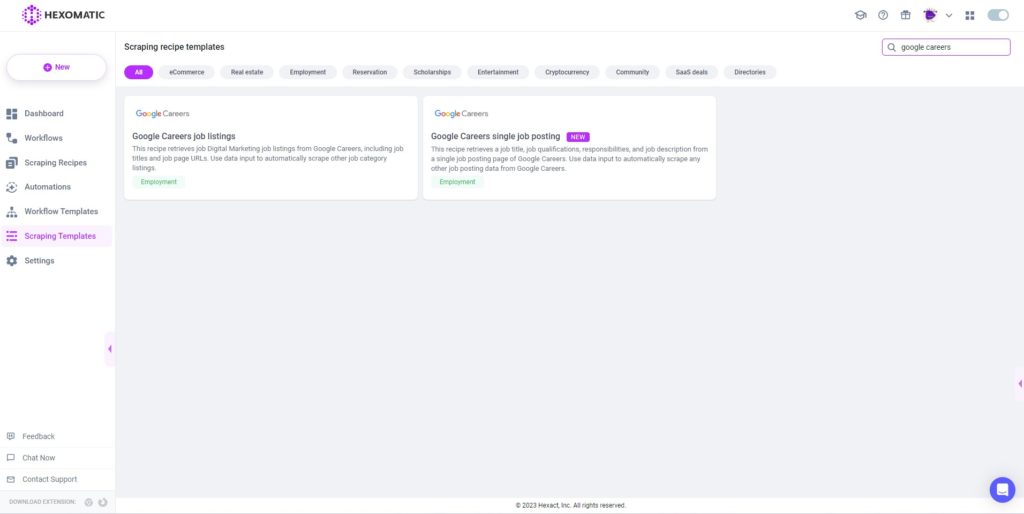
Step 4: Add the captured single job page URL(s) via data input
Once the workflow has been created, add the previously captured URLs via data input. You have the option of adding a single URL or a list of URLs for bulk scraping.
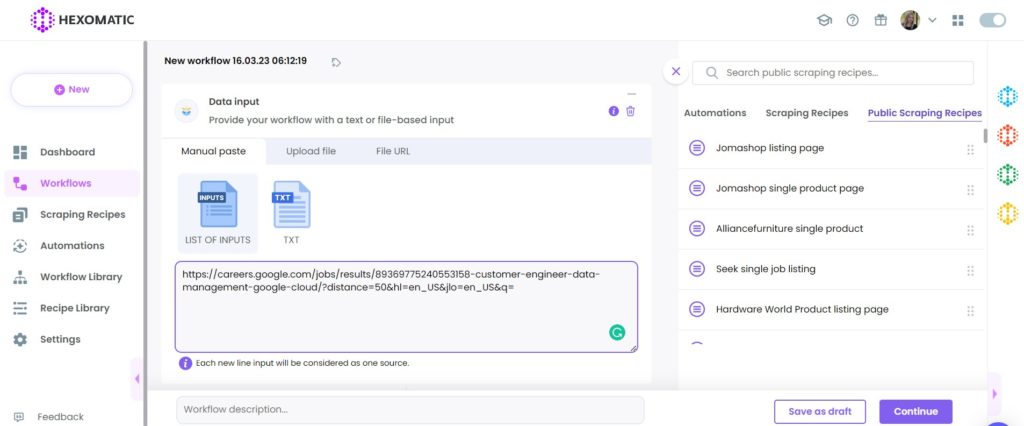
Then, click Continue.
Step 5: Run the workflow
Click Run now to run the workflow.
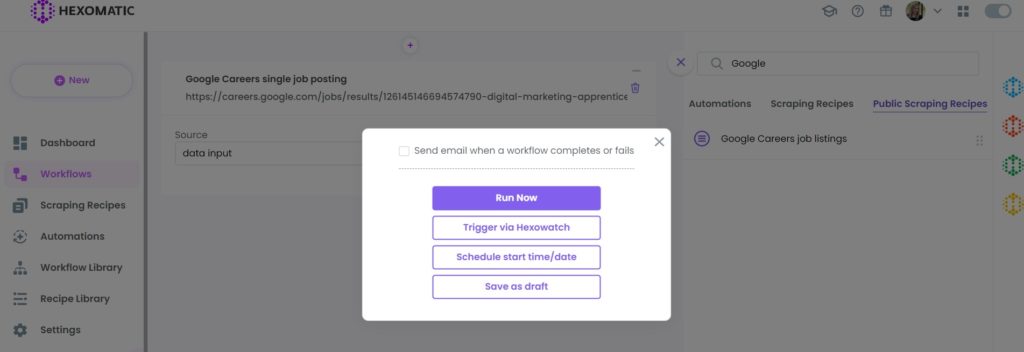
Step 6: View and save the results
Once the workflow has finished running, you can view the results in the Results Preview section and export them to a convenient spreadsheet file.
We have exported them to Google Sheets.

As you can see, we now have the desired job posting details, including the job title, job description, required qualifications, and responsibilities.
Automate & scale time-consuming tasks like never before

Marketing Specialist | Content Writer
Experienced in SaaS content writing, helps customers to automate time-consuming tasks and solve complex scraping cases with step-by-step tutorials and in depth-articles.
Follow me on Linkedin for more SaaS content